window7看图软件不能查看照片怎么办 window7照片查看器无法查看照片解决方法
在window7原版系统中自带有微软的看图软件,能够方便用户在电脑上正常浏览一些格式的图片,非常的实用,不过近日也有用户遇到window7电脑中的照片查看器无法查看照片的问题,对此window7看图软件不能查看照片怎么办呢?今天小编就来教大家window7照片查看器无法查看照片解决方法。
推荐下载:雨林木风win10下载
具体方法:
1、一般情况下,出现该问题是Windows图片查看器不支持要打开的图片格式文件(非常见的JPG、PNG等格式的图片文件),此时就需要使用第三方软件来打开了。
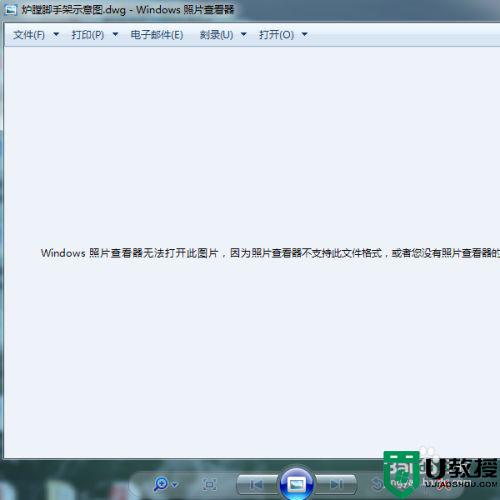
2、比如这里需要打开一张CAD软件绘制的图片文件,此时就需要使用CAD图片查看器来打开,而非Windows图片查看器。
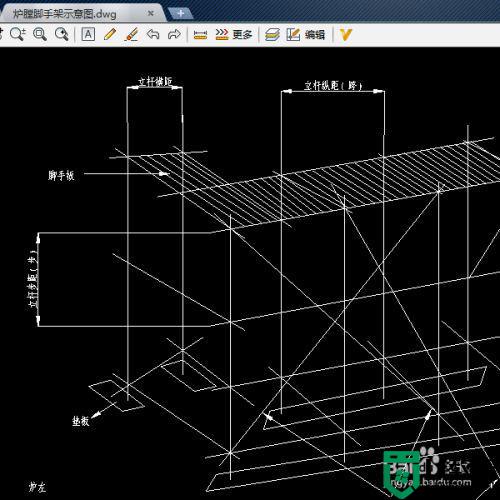
3、当然,在打开图片文件时,需要确保图片文件本身的格式是正确的,图片文件本身不存在损坏现象,否则将无法正常识别并打开该图片文件。
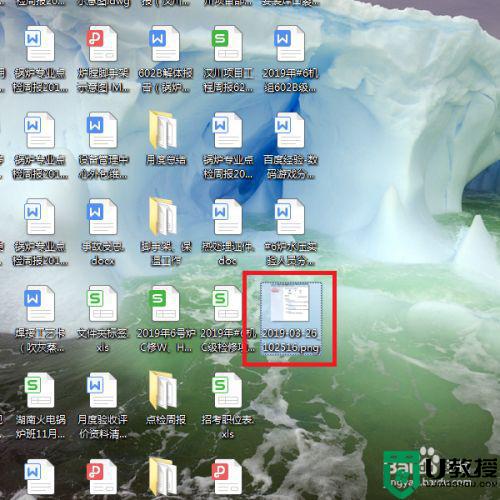
Windows系统可用内存不足:
1、当Windows系统的可用内存不足时,也会出现图片文件无法正常打开的情况,此时就需要对环境变量进行相应的设置了,当正确设置了充足的空间时,就可以打开该图片文件了。
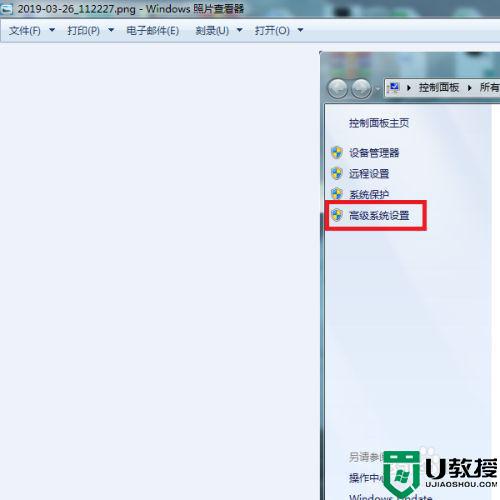
2、在桌面上对着计算机图标击右键,选择“属性”菜单项。
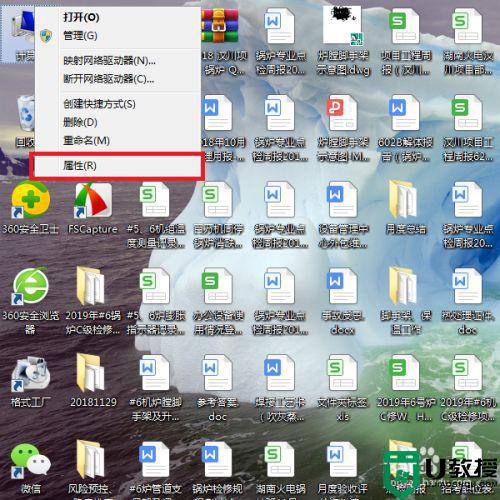
3、打开计算机属性页面之后,点击页面左侧“高级系统设置”选项。
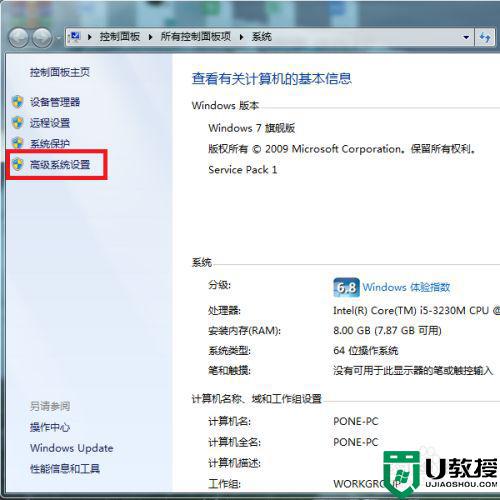
4、打开系统高级设置页面之后,点击页面底部“环境变量”按钮,进入环境变量修改页面。
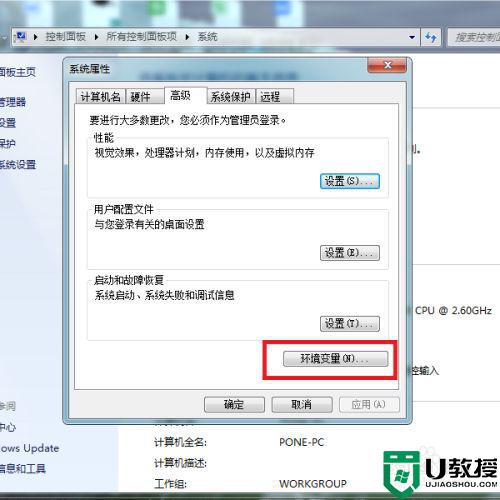
5、在打开的环境变量页面中,点击第二个“TMP”选项,并点击页面中的“编辑”按钮。
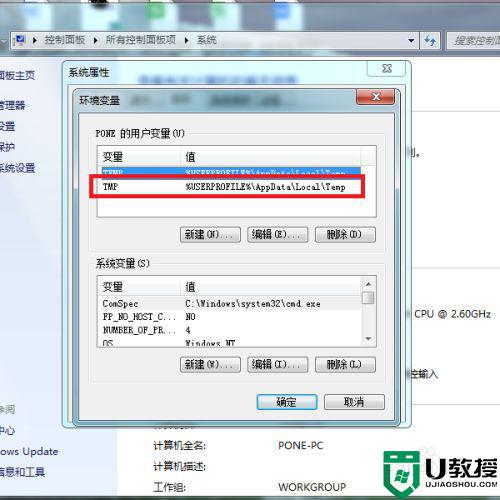
6、最后,在打开的页面中,输入需要设置的变量值,这里可以输入D:Temp,或者是其他可用的磁盘路径(非系统所在的分区磁盘),并依次点击底部“确定”按钮,保存已经修改的设置操作,设置完成之后,Windows图片查看器就可以正常打开图片文件了。
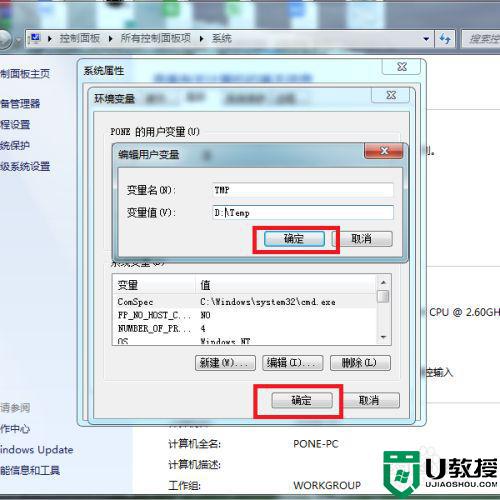
上述就是关于window7照片查看器无法查看照片解决方法了,有遇到这种情况的用户可以按照小编的方法来进行解决,希望能够帮助到大家。
window7看图软件不能查看照片怎么办 window7照片查看器无法查看照片解决方法相关教程
- window7没有图片查看器怎么办 window7照片查看器不见了如何找回
- window7系统照片查看器无法打开此图片如何解决
- win7照片查看器内存不足怎么解决 win7照片查看器无法显示此图片的解决方法
- 为什么win7自带照片查看器看不了gif win7图片查看器无法打开gif图片如何解决
- windows照片查看器无法显示图片内存不足win7怎么解决
- window7照片查看器无法内存不足怎么解决
- win7打开图片提示windows照片查看器无法显示此图片怎么办
- windows7照片查看器无法显示图片内存不足的解决方法
- win7照片查看器无法显示图片内存不足怎么回事 win7图片查看器内存不足如何处理
- win7 windows照片查看器无法显示此图片怎么办
- win7系统分区教程
- win7共享打印机用户名和密码每次都要输入怎么办
- Win7连接不上网络错误代码651
- Win7防火墙提示“错误3:系统找不到指定路径”的解决措施
- Win7不能新建文件夹的解决方法
- win7设置u盘背景方法步骤
win7系统教程推荐
- 1 win7电脑定时开机怎么设置 win7系统设置定时开机方法
- 2 win7玩魔兽争霸3提示内存不足解决方法
- 3 最新可用的win7专业版激活码 win7专业版永久激活码合集2022
- 4 星际争霸win7全屏设置方法 星际争霸如何全屏win7
- 5 星际争霸win7打不开怎么回事 win7星际争霸无法启动如何处理
- 6 win7电脑截屏的快捷键是什么 win7电脑怎样截屏快捷键
- 7 win7怎么更改屏幕亮度 win7改屏幕亮度设置方法
- 8 win7管理员账户被停用怎么办 win7管理员账户被停用如何解决
- 9 win7如何清理c盘空间不影响系统 win7怎么清理c盘空间而不影响正常使用
- 10 win7显示内存不足怎么解决 win7经常显示内存不足怎么办

