window10输入法不见了只能输入英文如何处理
我们都知道,window10系统中自带有微软输入法,具有中英文两种文字,能够满足大部分用户的日常需求,可是有些用户却发现自己的window10在编辑文档的时候却不见了,只能输入英文字体,对此window10输入法不见了只能输入英文如何处理呢?今天小编就来教大家处理方法。
推荐下载:win10专业版原版
具体方法:
1、开机时系统任务栏的输入法图标不见了且只能输入英文的问题。

2、Windows10系统输入法图标消失且只能输入英文的解决方法
左键点击系统左下角的【开始】,再点击开始菜单中的设置;
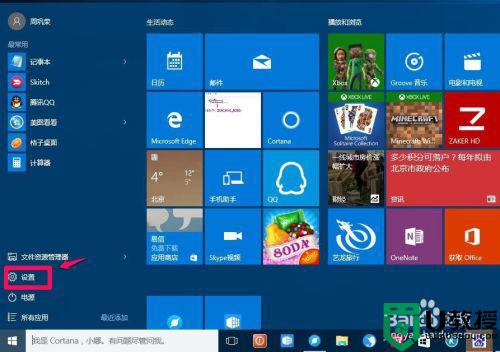
3、在打开的设置窗口,点击【系统】显示、通知、应用、电源;
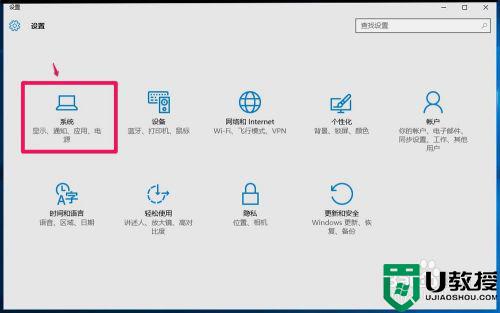
4、在系统设置窗口,点击窗口左侧的【通知和操作】,在通知和操作对应右侧窗口, 点击【启用或关闭系统图标】;
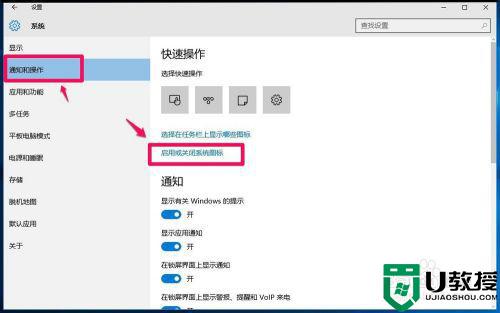
5、在设置 -启用或关闭系统图标窗口,可见输入指示的开关处于【关】的位置;
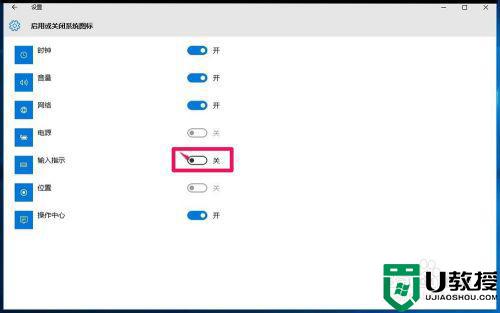
6、点击使之处于【开】的位置,一般来说,系统桌面右下角托盘中应该已经显示输入法图标;
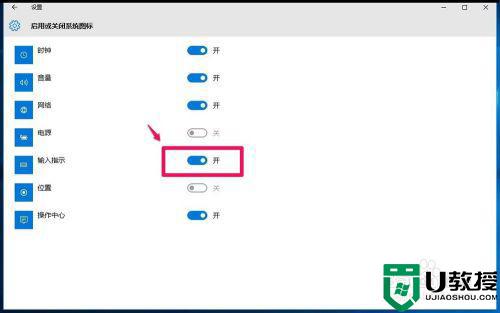
7、如果输入指示处于【开】的位置,系统桌面右下角托盘中还是没有输入法图标。我们回到设置窗口,点击【时间和语言】语音、区域、日期;
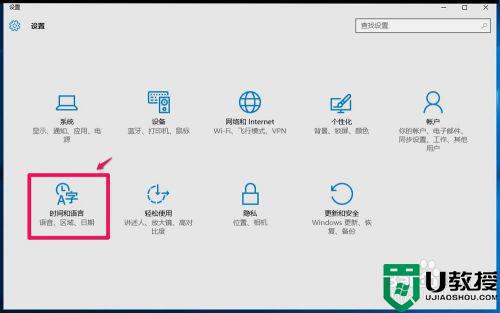
8、在打开的设置 - 时间和语言窗口,点击左侧的【区域和语言】,在对应的右侧窗口点击【其他日期、时间和区域设置】;
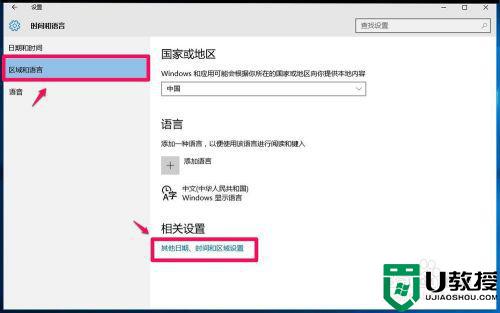
9、在时钟、语言和区域窗口,我们点击:【语言】;
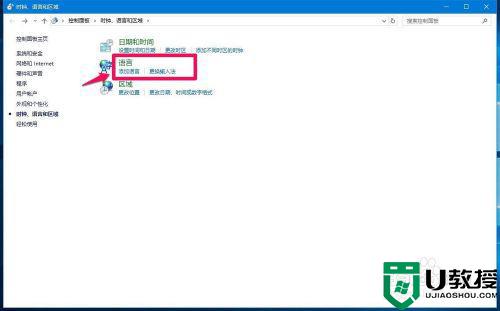
10、在打开的语言窗口,我们点击窗口左侧的【高级设置】;
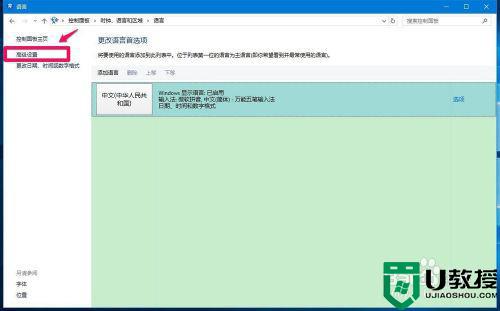
11、在高级设置窗口,我们点击切换输入法项中的【使用桌面语言栏】,在前面的复选框中打勾,再点击:选项,打开文本服务和输入语言窗口;
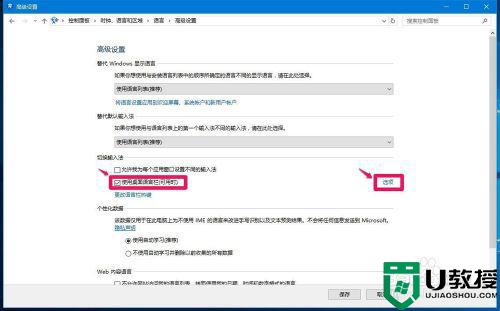
12、在文本服务和输入语言窗口,选择【语言栏】- 停靠于任务栏(D),再点击:应用 - 确定;
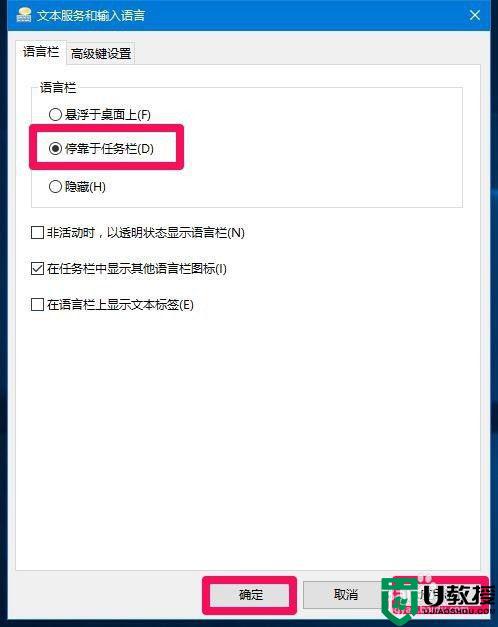
13、回到高级设置窗口,我们点击:保存。
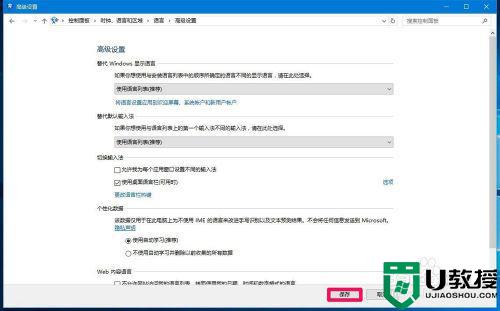
14、此时可见,输入法图标已经显示在系统任务栏托盘处。

15、如果只能输入英文而不显示输入框,我们可以重启输入法来解决。
步骤:
右键点击系统桌面左下角的【开始】,在开始菜单中点击【运行】,在运行对话框中输入ctfmon.exe(输入法)命令,点击确定或者回车即可重启输入法。
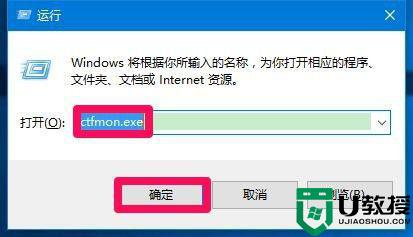
以上就是关于window10输入法不见了只能输入英文处理方法了,碰到同样情况的朋友们赶紧参照小编的方法来处理吧,希望能够对大家有所帮助。
- 上一篇: win10系统截屏死机画面定格修复方法
- 下一篇: win10默认浏览器打开网页搜索打不了字怎么办
window10输入法不见了只能输入英文如何处理相关教程
- win10无法输入中文只能输入英文的处理方法
- window10输入法不见了打不了字怎么办 window10的输入法不见了打不了字如何解决
- win10搜狗输入法只能输入英文没法打中文解决方法
- win10中文输入法只能输入英文怎么解决
- w10输入法不见了如何解决 win10输入法不见了怎么办
- win10输入法只能输入英文最佳解决方法
- windows10自带输入法只能输入英文怎么解决
- win10输入法英文不见了怎么办 win10自带英文输入法没有了恢复方法
- 如何让win10锁定输入法为英文输入 win10输入法锁定为英文输入的方法
- win10设置输入法默认是英文方法 win10如何设置输入法默认英文
- appdata文件太大了可以删除或移动吗
- win10护眼豆沙绿怎么设置
- win10打印功能print spooler自动停止运行怎么解决
- Win10系统中可通过命令读取受保护的Wi-Fi 密码
- win10清理删除hiberfil文件方法介绍
- win10字体无法复制到对应文件夹怎么解决
热门推荐
win10系统教程推荐
- 1 window10投屏步骤 windows10电脑如何投屏
- 2 Win10声音调节不了为什么 Win10无法调节声音的解决方案
- 3 怎样取消win10电脑开机密码 win10取消开机密码的方法步骤
- 4 win10关闭通知弹窗设置方法 win10怎么关闭弹窗通知
- 5 重装win10系统usb失灵怎么办 win10系统重装后usb失灵修复方法
- 6 win10免驱无线网卡无法识别怎么办 win10无法识别无线网卡免驱版处理方法
- 7 修复win10系统蓝屏提示system service exception错误方法
- 8 win10未分配磁盘合并设置方法 win10怎么把两个未分配磁盘合并
- 9 如何提高cf的fps值win10 win10 cf的fps低怎么办
- 10 win10锁屏不显示时间怎么办 win10锁屏没有显示时间处理方法

