安装完win10系统后桌面经常假死怎么办 win10频繁桌面假死的解决教程
有部分用户在安装完win10系统之后,遇到这样一个问题,就是桌面经常假死无响应,不管是点击图标还是任务栏都没反应,让用户们很是困扰,该怎么办呢,这种一般是CPU和内存过载或者是系统还在加载操作导致的,本文这就给大家讲述一下win10频繁桌面假死的解决教程。
方法一:重启Windows资源管理器
1、首先看一下键盘能不能用,按下win+D显示桌面快捷键尝试解除假死现象。

2、如果不行就按下Ctrl+Alt+Del快捷键,弹出窗口中选择任务管理器。
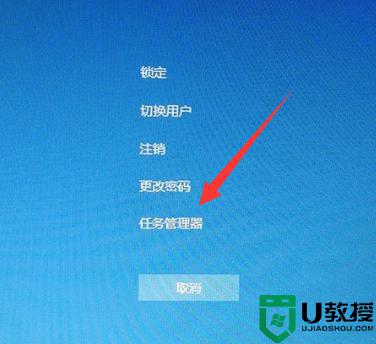
3、找到并选中Windows资源管理器,点击重新启动。
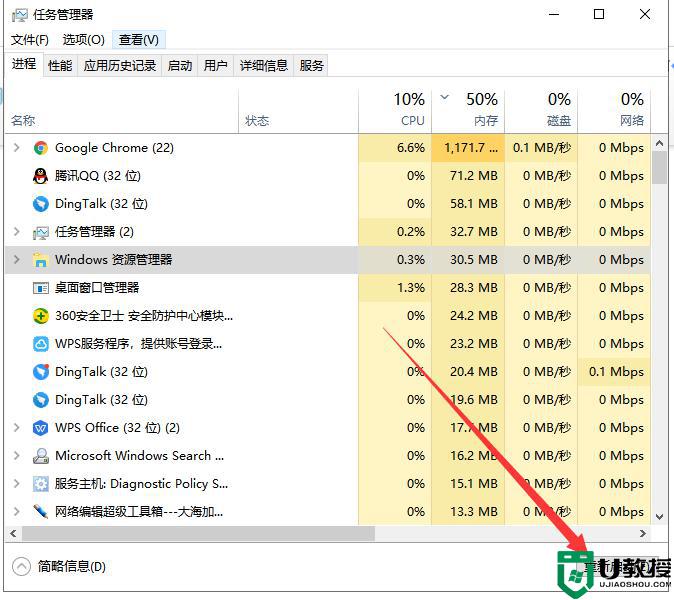
方法二:关闭硬盘休眠模式
1、win+i快捷键打开设置窗口,选择系统。
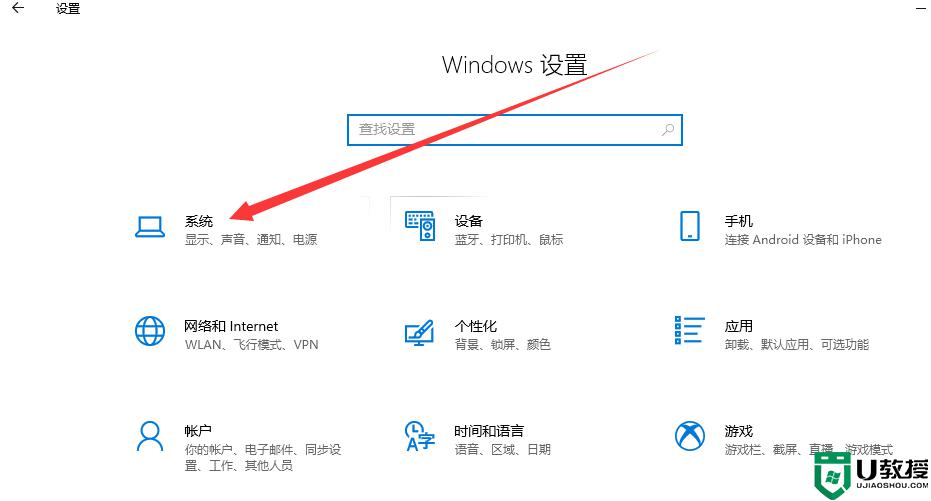
2、选择电源和睡眠,右侧点击睡眠模式下拉箭头。
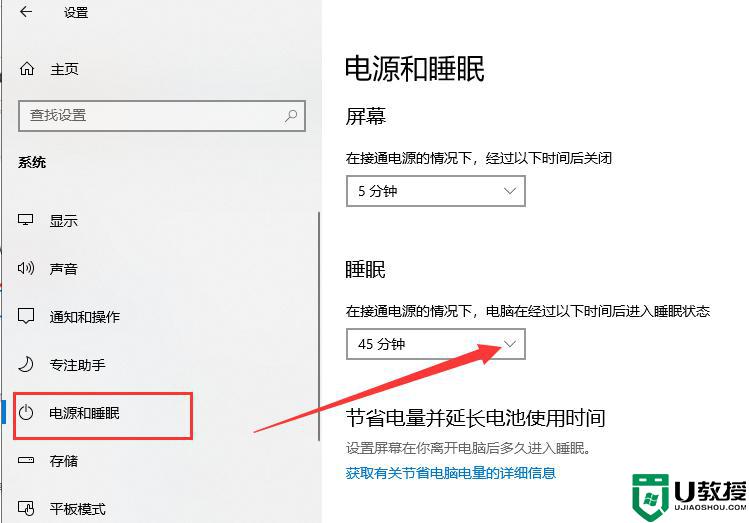
3、将其改为从不即可。
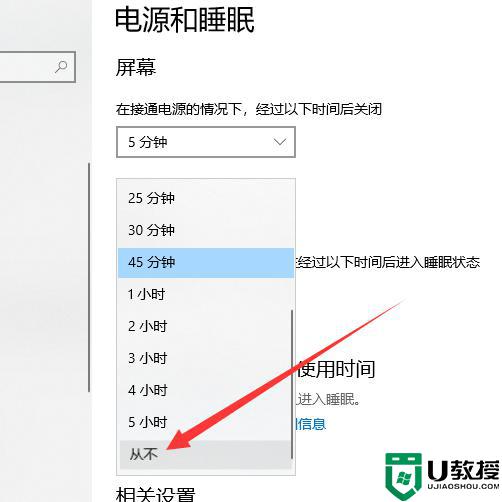
方法三:命令解决win10桌面假死(将不同的系统文件还原成官方系统源文件)
1、win+R快捷键打开运行窗口,输入cmd,回车。
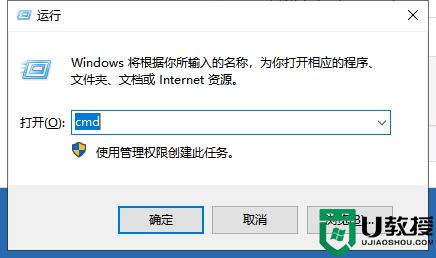
2、打开管理员命令窗口,输入Dism /Online /Cleanup-Image /ScanHealth命令,回车。可以将其复制过去。
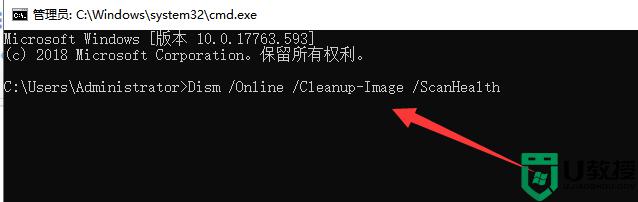
3、上个命令结束后输入Dism /Online /Cleanup-Image /CheckHealth。
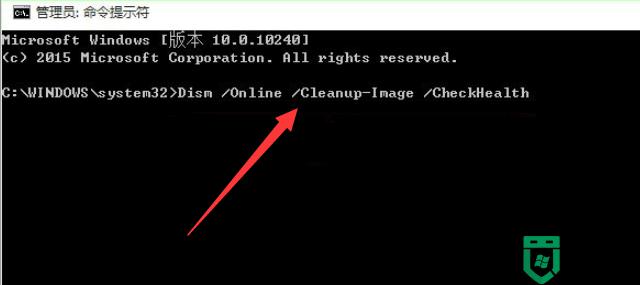
4、然后输入DISM /Online /Cleanup-image /RestoreHealth。此命名完成后重启电脑。
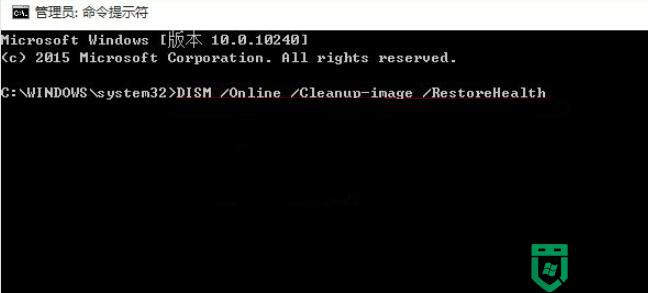
5、进入系统后再输入命令:sfc /SCANNOW。以后应该就不会出现win10桌面假死的现象了。
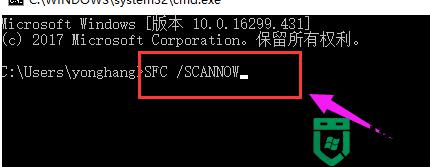
上述给大家讲解的就是安装完win10系统后桌面经常假死的详细解决方法,有遇到相同情况的话,那就学习上面的方法来解决吧。
安装完win10系统后桌面经常假死怎么办 win10频繁桌面假死的解决教程相关教程
- 新装win10桌面假死怎么办 win10频繁桌面假死修复方法
- win10系统桌面假死如何解决 win10系统桌面假死的处理方法
- win10开机后桌面假死怎么办 win10进桌面就假死修复方法
- win10桌面右键假死怎么办 win10右键桌面就假死机修复方法
- win10桌面假死如何解决 win10桌面出现假死的修复方法
- 装cad2010后win10假死怎么退出 win10安装完cad2010电脑假死解决方法
- win10频繁桌面假死鼠标无法操作怎么办
- 新装win10界面假死怎么办 win10卡顿界面假死解决方法
- 彻底解决win10假死现象方法 win10电脑经常假死怎么办
- 电脑w10界面假死怎么办 w10开机桌面假死怎么办
- appdata文件太大了可以删除或移动吗
- win10护眼豆沙绿怎么设置
- win10打印功能print spooler自动停止运行怎么解决
- Win10系统中可通过命令读取受保护的Wi-Fi 密码
- win10清理删除hiberfil文件方法介绍
- win10字体无法复制到对应文件夹怎么解决
win10系统教程推荐
- 1 window10投屏步骤 windows10电脑如何投屏
- 2 Win10声音调节不了为什么 Win10无法调节声音的解决方案
- 3 怎样取消win10电脑开机密码 win10取消开机密码的方法步骤
- 4 win10关闭通知弹窗设置方法 win10怎么关闭弹窗通知
- 5 重装win10系统usb失灵怎么办 win10系统重装后usb失灵修复方法
- 6 win10免驱无线网卡无法识别怎么办 win10无法识别无线网卡免驱版处理方法
- 7 修复win10系统蓝屏提示system service exception错误方法
- 8 win10未分配磁盘合并设置方法 win10怎么把两个未分配磁盘合并
- 9 如何提高cf的fps值win10 win10 cf的fps低怎么办
- 10 win10锁屏不显示时间怎么办 win10锁屏没有显示时间处理方法

