window10麦克风音量增大还是小怎么解决
更新时间:2021-10-20 09:49:47作者:xinxin
我们在使用window10电脑进行视频通讯的时候,往往需要用到麦克风才能正常沟通,而用户在通过麦克风进行通话时,往往会受到音量大小的影响,用户将麦克风声音调大之后却还是很小的情况,对此window10麦克风音量增大还是小怎么解决呢?接下来小编就来告诉大家解决方法。
推荐下载:win10专业版原版镜像
具体方法:
1、在Windows10系统桌面,右键点击屏幕左下角的开始按钮。在弹出菜单中选择“设置”的菜单项。
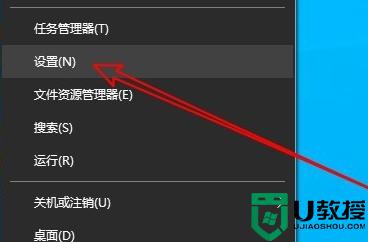
2、然后在打开的Windows10设置窗口中点击“系统”的图标。
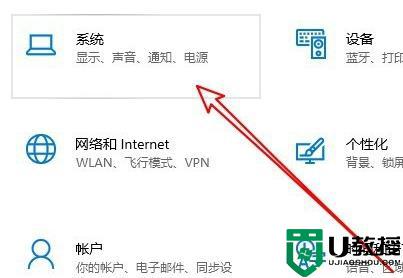
3、在打开的系统窗口中点击左侧边栏的“声音”的菜单项。

4、这时就会打开Windows10的声音设置窗口,在窗口中点击“录制”的选项卡。
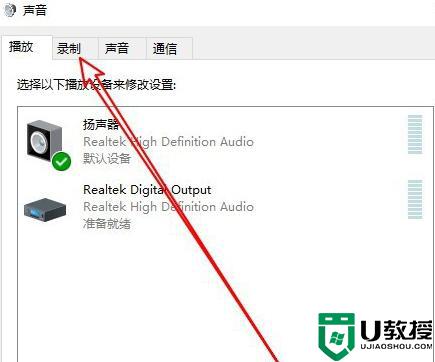
5、然后在打开的声音的窗口中点击选中“麦克风”菜单项,然后点击右下角的“属性”按钮。
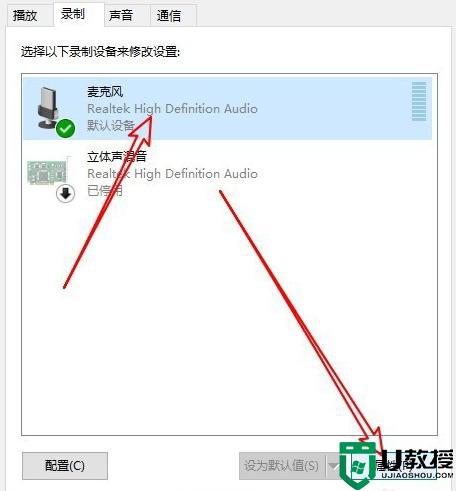
6、在打开的麦克风属性窗口中点击“级别”的选项卡
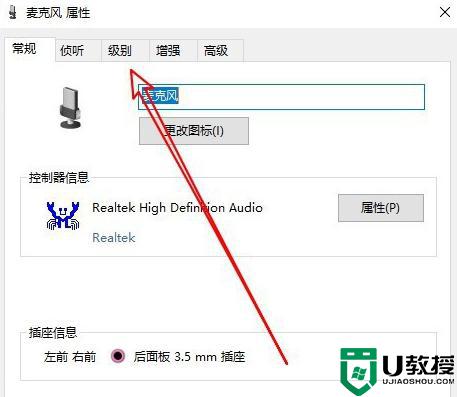
7、接下来在打开的级别窗口中就可以调整麦克风音量的大小了。
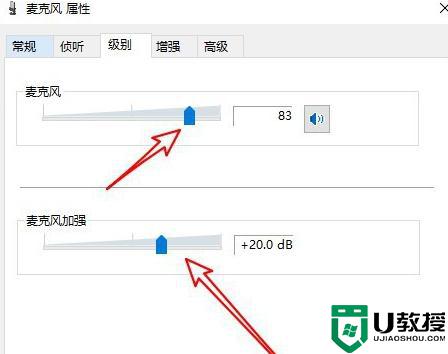
8、如果调试了之后没有效果很可能是你的系统出现了问题影响了驱动导致没有声音,
以上就是有关window10麦克风音量增大还是小解决方法了,有遇到这种情况的用户可以按照小编的方法来进行解决,希望能够帮助到大家。
- 上一篇: win10电脑显示器一直显示超频怎么修复
- 下一篇: win10默认播放器修改没反应如何处理
window10麦克风音量增大还是小怎么解决相关教程
- win10怎么调麦克风声音大小 win10麦克风声音大小在哪设置
- window10麦克风加强怎么设置 window10麦克风增强在哪设置
- w10 麦克风声音忽大忽小如何解决 win10麦克风声音会忽大忽小的处理方法
- 笔记本麦克风声音如何增强win10 win10麦克风声音小怎么增强
- win10麦克风全是杂音怎么办 win10麦克风有杂音如何解决
- win10设置麦克风音量方法 win10哪里调麦克风音量
- win10怎么设置麦克风音量 教你将win10麦克风音量调大的方法
- win10麦克风声音小怎么调大 调节win10麦克风声音大小的技巧
- win10设置麦克风增强方法 win10系统怎么调麦克风增强
- win10怎么开麦克风增强 win10麦克风如何开启增强
- appdata文件太大了可以删除或移动吗
- win10护眼豆沙绿怎么设置
- win10打印功能print spooler自动停止运行怎么解决
- Win10系统中可通过命令读取受保护的Wi-Fi 密码
- win10清理删除hiberfil文件方法介绍
- win10字体无法复制到对应文件夹怎么解决
热门推荐
win10系统教程推荐
- 1 window10投屏步骤 windows10电脑如何投屏
- 2 Win10声音调节不了为什么 Win10无法调节声音的解决方案
- 3 怎样取消win10电脑开机密码 win10取消开机密码的方法步骤
- 4 win10关闭通知弹窗设置方法 win10怎么关闭弹窗通知
- 5 重装win10系统usb失灵怎么办 win10系统重装后usb失灵修复方法
- 6 win10免驱无线网卡无法识别怎么办 win10无法识别无线网卡免驱版处理方法
- 7 修复win10系统蓝屏提示system service exception错误方法
- 8 win10未分配磁盘合并设置方法 win10怎么把两个未分配磁盘合并
- 9 如何提高cf的fps值win10 win10 cf的fps低怎么办
- 10 win10锁屏不显示时间怎么办 win10锁屏没有显示时间处理方法

