win10断网后再也无法连接上网如何处理
更新时间:2021-12-01 09:51:12作者:xinxin
对于喜欢在win10系统中玩游戏的用户来说,总是非常在意电脑连接网络的稳定性,这样能够有效提高游戏的流畅度,可是有用户的win10电脑在运行过程中出现断网的现象后却在也无法连接成功,对此win10断网后再也无法连接上网如何处理呢?今天小编就来告诉大家处理方法。
推荐下载:win10系统精简版
具体方法:
1、鼠标右键点击网络连接,点击【疑难解答】,如图1
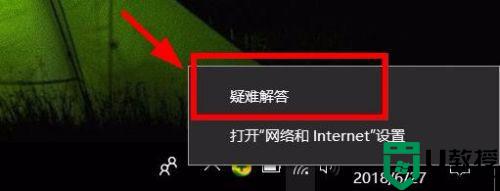
2、在网络诊断的结果中,点击【尝试以管理员身份进行这些修复】,如图2
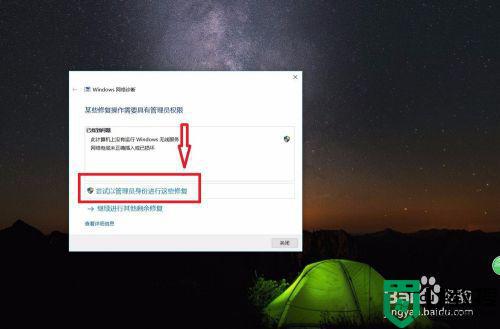
3、如果以管理员身份无法修复,仍然出现了以下提示,那只能尝试另外的方法,如图3
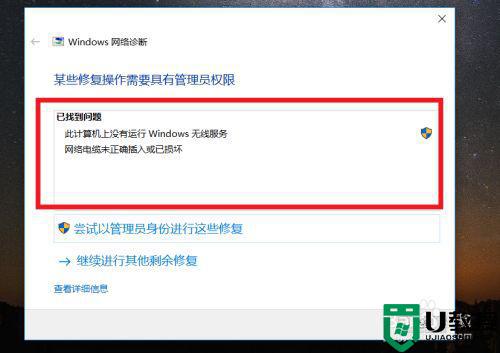
4、同时按住键盘上的 win +R ,此时会出现一个【运行】窗口,win键就是键盘上有四个方格的那个按键,如图4-5
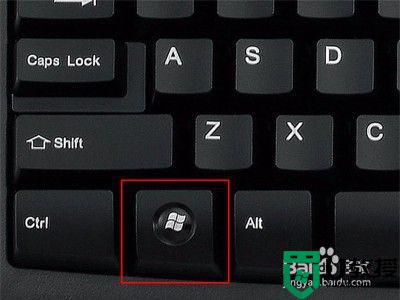
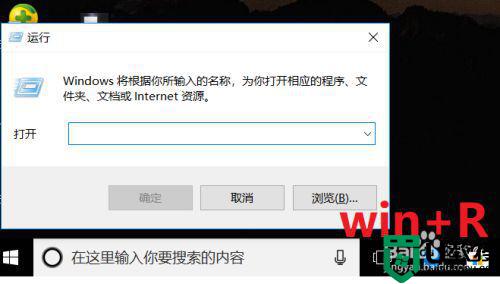
5、在【运行】窗口的输入栏中输入【services.msc】,然后点击【确定】,如图6
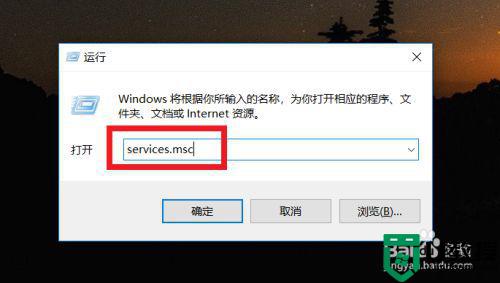
6、在弹出的【服务】窗口中,点击【服务】,如图7
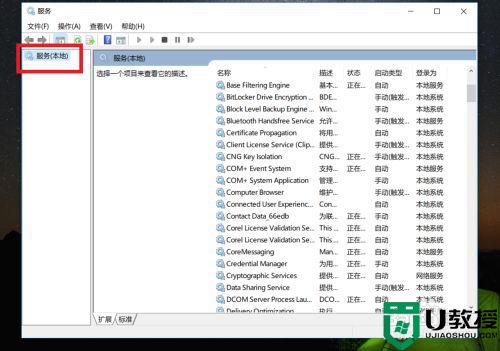
7、拖动右边的滑动按钮,找到Wired AutoConfig,点击此选项,在左边的【服务本地】栏中会出现关于这个选项的描述,点击【启动此服务】,如图8
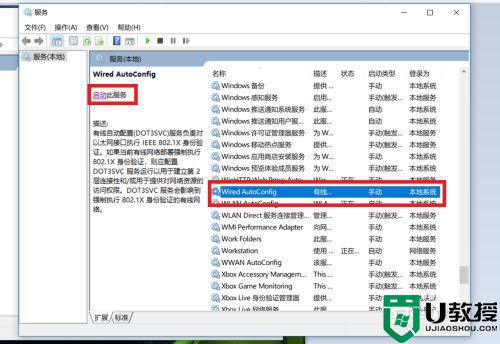
8、再找到WLAN AutoConfig选项,点击此选项,同样的在左边的【服务本地】栏中点击【启动此服务】,如图9
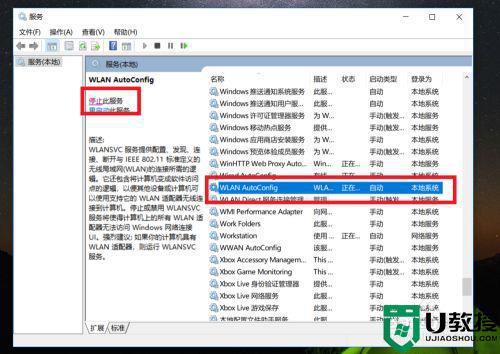
9、刷新一下电脑桌面,此时的网络就能够正常连接了,如图10

上述就是关于win10断网后再也无法连接上网处理方法了,碰到同样情况的朋友们赶紧参照小编的方法来处理吧,希望能够对大家有所帮助。
win10断网后再也无法连接上网如何处理相关教程
- win10休眠后连不上网怎么办 win10休眠后无网络如何处理
- w10更新后无法连接网络怎么回事 win10系统更新后连不上网如何处理
- win10断网后重启才能再连上解决方法
- win10连不上手机热点显示无法连接到这个网络如何处理
- win10虚拟机不能上网怎么办 win10虚拟机无法连接网络处理方法
- 0x80070002错误无法上网怎么回事 win10 0x80070002错误断网了无法上网如何处理
- win10本地网总断网如何处理 win10频繁断网的解决方法
- win10重置网络后无法上网怎么回事 windows10网络重置后上不了网如何处理
- win10无法连接steam网络怎么回事 win10steam一直无法连接网络如何处理
- win10更新后连不上网怎么办 win10更新后无法上网修复方法
- appdata文件太大了可以删除或移动吗
- win10护眼豆沙绿怎么设置
- win10打印功能print spooler自动停止运行怎么解决
- Win10系统中可通过命令读取受保护的Wi-Fi 密码
- win10清理删除hiberfil文件方法介绍
- win10字体无法复制到对应文件夹怎么解决
热门推荐
win10系统教程推荐
- 1 window10投屏步骤 windows10电脑如何投屏
- 2 Win10声音调节不了为什么 Win10无法调节声音的解决方案
- 3 怎样取消win10电脑开机密码 win10取消开机密码的方法步骤
- 4 win10关闭通知弹窗设置方法 win10怎么关闭弹窗通知
- 5 重装win10系统usb失灵怎么办 win10系统重装后usb失灵修复方法
- 6 win10免驱无线网卡无法识别怎么办 win10无法识别无线网卡免驱版处理方法
- 7 修复win10系统蓝屏提示system service exception错误方法
- 8 win10未分配磁盘合并设置方法 win10怎么把两个未分配磁盘合并
- 9 如何提高cf的fps值win10 win10 cf的fps低怎么办
- 10 win10锁屏不显示时间怎么办 win10锁屏没有显示时间处理方法

