win7显示器驱动已停止响应并且已恢复如何修复
我们在日常使用win7家庭版电脑玩游戏或者观看视频的时候,难免会遇到闪屏或者花屏的现象,然后软件闪退直接回到桌面,同时win7系统桌面提示显示器驱动程序已停止响应,并且已修复的窗口,对此应该如何修复呢?下面小编就来教大家win7显示器驱动已停止响应并且已恢复修复方法。
推荐下载:win7旗舰版纯净版
具体方法:
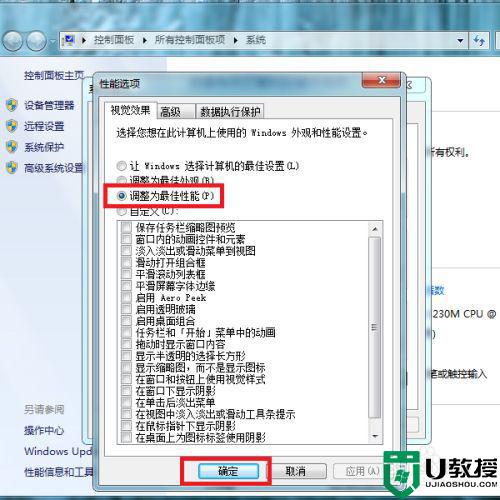
1、其实出现该问题的主要原因是电脑系统的显卡驱动可能存在问题,建议对显卡设备驱动程序进行检查,在桌面上对着计算机图标击右键,选择“管理”菜单项。

2、接下来,在打开的页面中,双击页面左侧“设备管理器”选项。
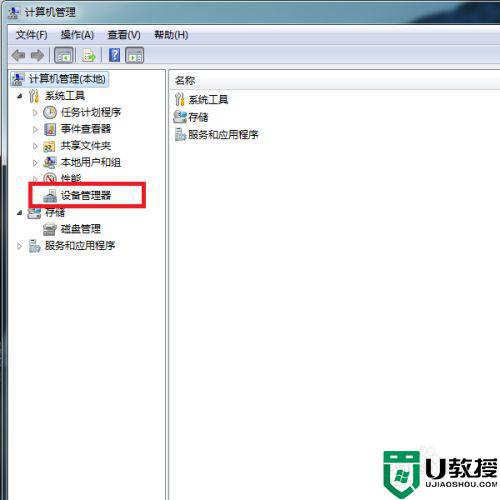
3、在打开的设备管理器列表页面中,找到“显示适配器”选项,并双击集成显卡设备,一般情况下为Intel显卡设备。
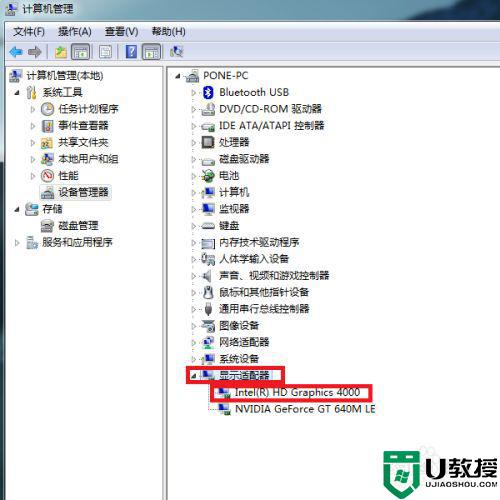
4、接下来,在打开的显卡属性页面中,点击页面顶部“驱动程序”选项卡。
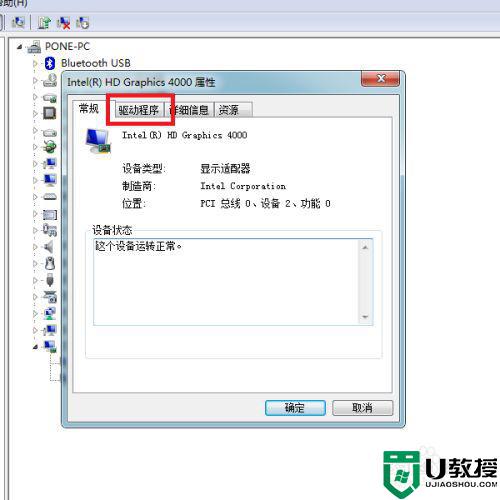
5、在接下来打开的属性页面中,点击“更新驱动程序”按钮。
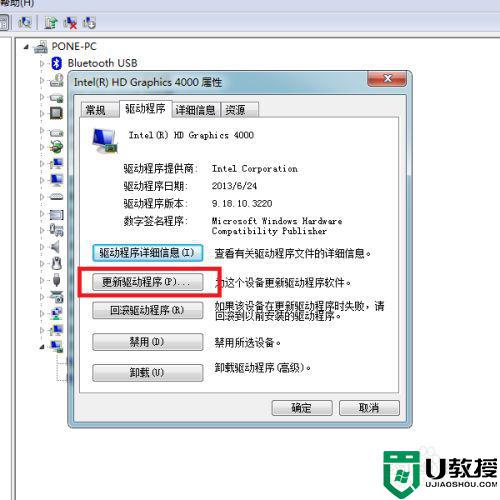
6、接下来,在弹出的页面中选择“自动搜索更新的驱动程序软件”选项,Windows将自动搜索并更新该驱动程序软件,如有可用驱动程序软件的话。
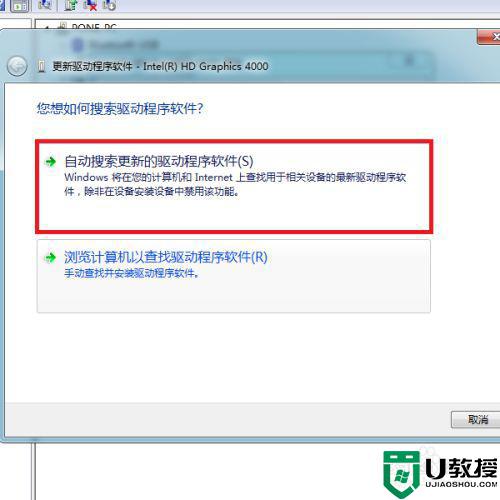
7、如果是在更新显卡驱动程序软件之后才出现该问题,那么建议点击“回滚驱动程序”按钮。
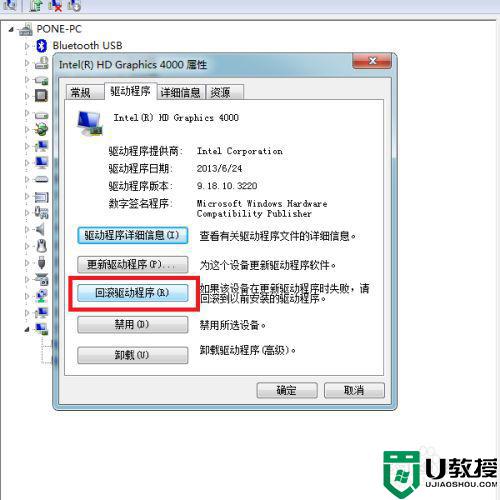
8、接下来,在弹出的对话框中,点击“是”按钮,即可回滚显卡驱动程序至之前的版本,那么此问题就不再复现了。
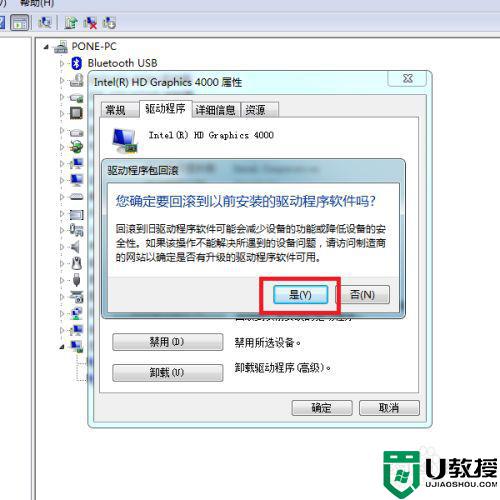
显卡设备性能不足:1、如果显卡驱动程序不存在问题的话,那么就是显卡设备性能不足导致出现该错误信息提示,可以在桌面上对着计算机图标击右键,选择“属性”菜单项。

2、接下来,在打开的页面中,点击页面左侧“高级系统设置”选项。
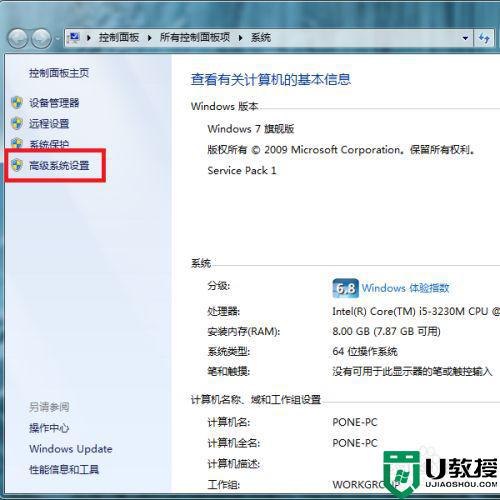
3、接下来,在打开的系统属性页面中,点击页面顶部“高级”选项卡,并点击第一个“设置”按钮。
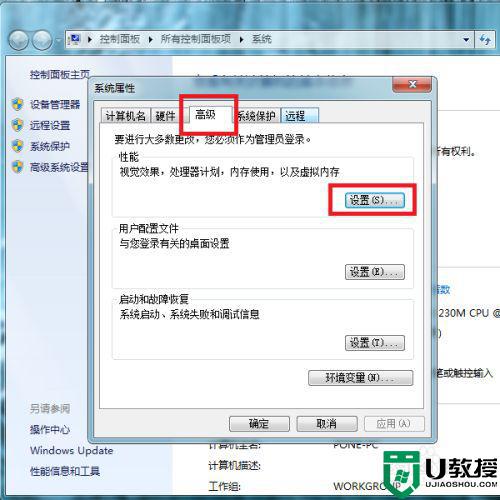
4、最后,在弹出的页面中,点击选择“调整为最佳性能”选项,并点击“确定”按钮保存即可。
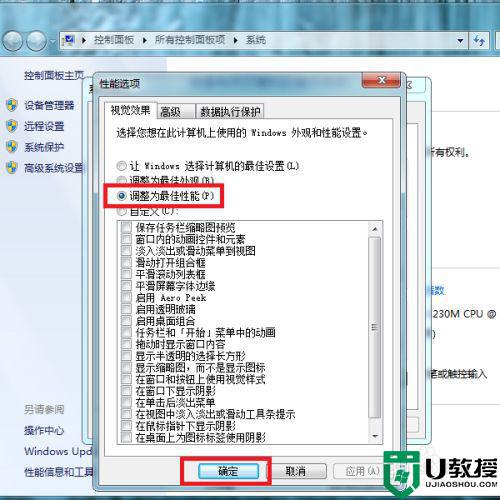
以上就是有关win7显示器驱动已停止响应并且已恢复修复方法了,有遇到相同问题的用户可参考本文中介绍的步骤来进行修复,希望能够对大家有所帮助。
win7显示器驱动已停止响应并且已恢复如何修复相关教程
- 显示器驱动已停止响应并且已恢复win7如何解决
- win7桌面窗口管理器已停止工作并已关闭如何解决
- 已停止工作怎么解决 win7 win7系统提示已停止工作如何修复
- win7wps已停止工作怎么解决 win7运行wps已停止工作如何处理
- 开机 win7资源管理器停止工作怎么回事 win7资源管理器老是停止工作如何修复
- windows7管理器已停止工作怎么办 win7系统资源管理器停止工作修复方法
- 如何解决win7软件打不开显示已停止运行的问题
- win7资源管理器已停止工作不断重复
- win7资源管理器反复停止工作怎么恢复解决 win7资源管理器频繁无响应卡死怎么办
- windows7程序已停止工作怎么办 win7打开软件显示已停止工作的解决方法
- win7系统分区教程
- win7共享打印机用户名和密码每次都要输入怎么办
- Win7连接不上网络错误代码651
- Win7防火墙提示“错误3:系统找不到指定路径”的解决措施
- Win7不能新建文件夹的解决方法
- win7设置u盘背景方法步骤
win7系统教程推荐
- 1 win7电脑定时开机怎么设置 win7系统设置定时开机方法
- 2 win7玩魔兽争霸3提示内存不足解决方法
- 3 最新可用的win7专业版激活码 win7专业版永久激活码合集2022
- 4 星际争霸win7全屏设置方法 星际争霸如何全屏win7
- 5 星际争霸win7打不开怎么回事 win7星际争霸无法启动如何处理
- 6 win7电脑截屏的快捷键是什么 win7电脑怎样截屏快捷键
- 7 win7怎么更改屏幕亮度 win7改屏幕亮度设置方法
- 8 win7管理员账户被停用怎么办 win7管理员账户被停用如何解决
- 9 win7如何清理c盘空间不影响系统 win7怎么清理c盘空间而不影响正常使用
- 10 win7显示内存不足怎么解决 win7经常显示内存不足怎么办

