戴尔笔记本怎么恢复出厂设置win10 戴尔笔记本强制恢复出厂设置win10的步骤
更新时间:2022-07-12 09:55:57作者:huige
电脑在遇到一些问题的时候,很多人都想要通过恢复出厂设置来进行解决,不过有不少戴尔笔记本win10系统用户不知道要怎么恢复出厂设置,方法有两种,接下来小编这就给大家演示一下戴尔笔记本强制恢复出厂设置win10的步骤给大家参考吧。
推荐:系统之家win10免激活下载
方法一、
1、在开始菜单中打开电源功能,并且一直按住键盘上的【shift】键不放,并点击【重启】按钮。
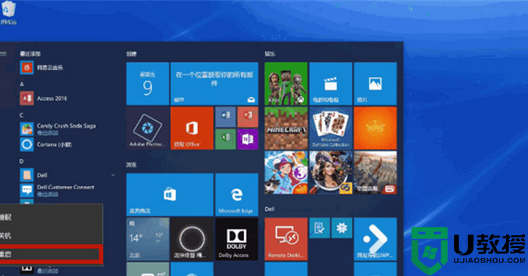
2、之后电脑重新启动以后,会出现新的界面,这时候点击【疑难解答】。
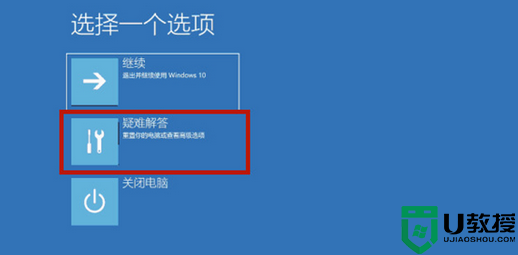
3、点击疑难解答之后,继续选择【Factory Image Restore】,如果没有这个选项可以选择【出厂映像恢复】。
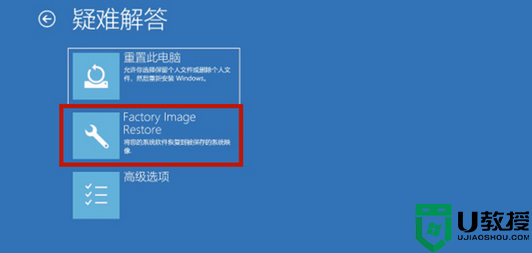
4、之后系统会再一次进入重启,并且进入Dell SupportAssist恢复环境,点击【立即还原】;
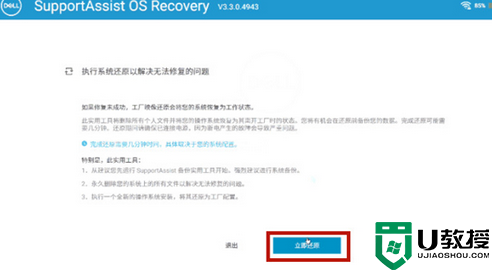
5、此刻系统会提示是否进行备份,这时候只要根据实际需求进行选择就可以了;
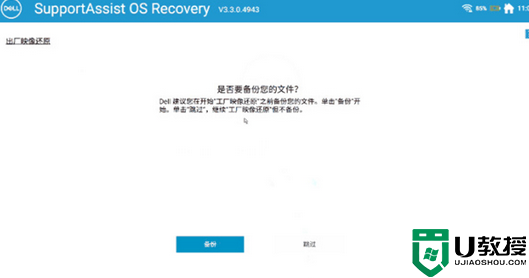
6、之后系统会自动进行还原,知道恢复出厂设置。重新进入新系统就可以正常使用电脑了。
方法二、
1、开机出现戴尔的logo时,反复按下F12,进入系统引导页面。
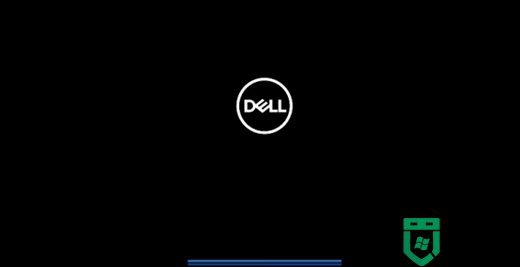
2、在系统引导页面找到【SupportAssist OS Recovery】,并且按下回车。
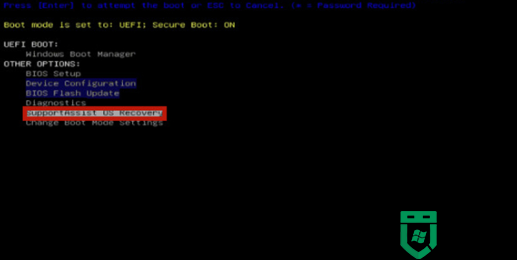
3、在进入了SupportAssist OS Recovery系统之后,点击【还原系统】,之后的步骤同样也是是否选择备份,按照需求选择就可以了。
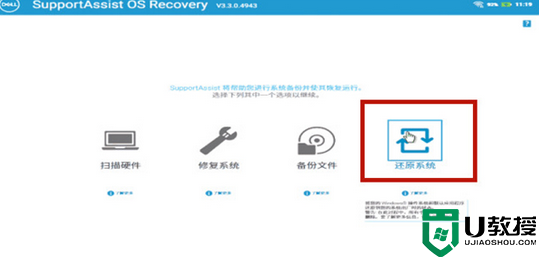
以上给大家讲述的就是戴尔笔记本怎么恢复出厂设置win10的详细内容,有相同需要的用户们可以学习上面的方法来进行恢复吧。
戴尔笔记本怎么恢复出厂设置win10 戴尔笔记本强制恢复出厂设置win10的步骤相关教程
- 戴尔电脑如何恢复出厂设置win10 戴尔电脑怎么恢复出厂设置
- 戴尔win10恢复出厂设置找不到恢复环境怎么解决
- 笔记本win10恢复出厂设置找不到恢复环境怎么办
- 找不到恢复环境win10笔记本恢复出厂设置怎么解决
- win10强制恢复出厂设置在哪里 win10强制恢复出厂设置的操作方法
- 戴尔笔记本win10恢复上一次配置的步骤 戴尔win10还原上一次正确配置如何操作
- win10中bios怎么恢复出厂设置 win10用bios恢复出生设置的步骤
- win10强制恢复出厂设置教程 win10系统怎么强制恢复出厂设置
- 戴尔w10进入bios恢复出厂设置操作
- win10恢复出厂设置在哪里?一招让win10恢复出厂设置的方法
- appdata文件太大了可以删除或移动吗
- win10护眼豆沙绿怎么设置
- win10打印功能print spooler自动停止运行怎么解决
- Win10系统中可通过命令读取受保护的Wi-Fi 密码
- win10清理删除hiberfil文件方法介绍
- win10字体无法复制到对应文件夹怎么解决
win10系统教程推荐
- 1 window10投屏步骤 windows10电脑如何投屏
- 2 Win10声音调节不了为什么 Win10无法调节声音的解决方案
- 3 怎样取消win10电脑开机密码 win10取消开机密码的方法步骤
- 4 win10关闭通知弹窗设置方法 win10怎么关闭弹窗通知
- 5 重装win10系统usb失灵怎么办 win10系统重装后usb失灵修复方法
- 6 win10免驱无线网卡无法识别怎么办 win10无法识别无线网卡免驱版处理方法
- 7 修复win10系统蓝屏提示system service exception错误方法
- 8 win10未分配磁盘合并设置方法 win10怎么把两个未分配磁盘合并
- 9 如何提高cf的fps值win10 win10 cf的fps低怎么办
- 10 win10锁屏不显示时间怎么办 win10锁屏没有显示时间处理方法

