win7无法查看图片,计算机内存不足怎么解决
在最新版win7系统中内置有照片查看器工具,能够满足用户打开电脑中不同格式图片的需求,可是近日有用户的win7系统照片查看器在打开图标的时候出现无法查看图片,计算机内存不足的情况面对这种情况应该怎么解决呢?下面小编就来告诉大家win7无法查看图片,计算机内存不足解决方法。
推荐下载:win7专业版ghost
具体方法:
方法一:1、检查文件后缀名,图片查看器打不开,有可能是文件类型错误,不是图片格式,首先确认一下,通过工具---文件夹选项;
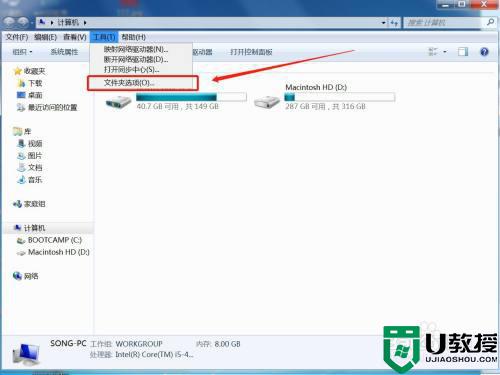
2、点击文件夹选项---查看;
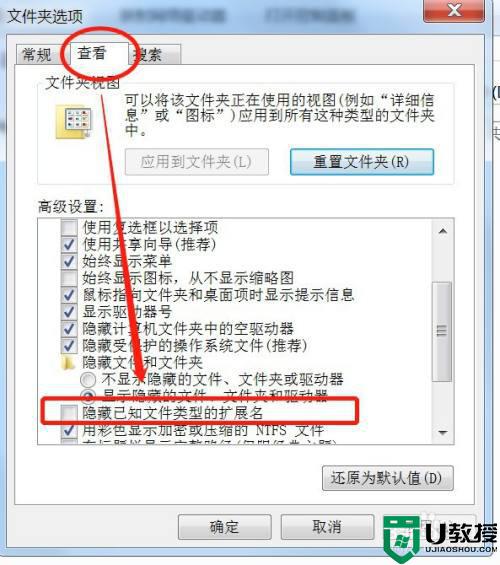
3、如果是图片格式的。Jgpbmpgif等图片格式才能用图片查看器查看;
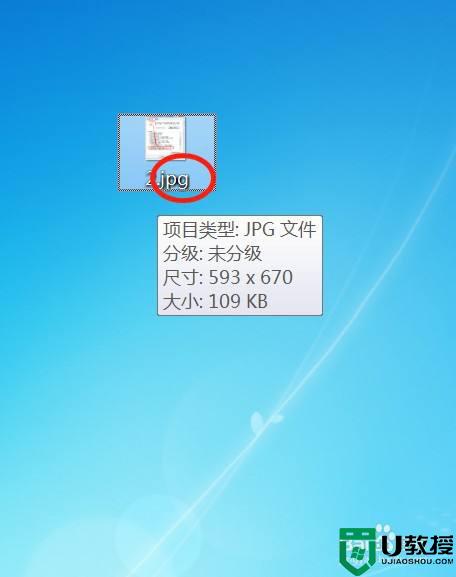
4、如果是其他非图片格式的用图片查看器肯定是看不到的。 需要重新更改打开方式。
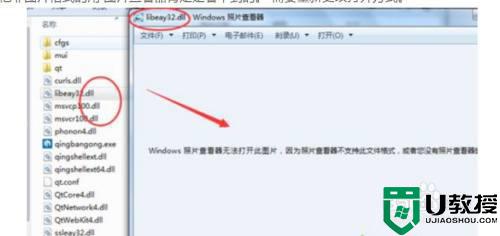
方法二:1、如果是图片文件太大。比如分辨率很高超过3M以上的图片,比如bmp文件一般用图片查看器肯定是打不开的。可以通过使用画图查看;
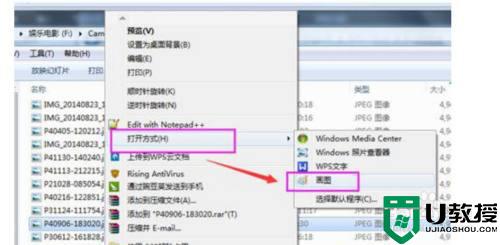
2、打开就是图片的内容了,特别提醒一下。如果图片是BMP等超大图片格式,可以通过画图保存另存为jpg或者裁剪也可以用图片查看器查看;
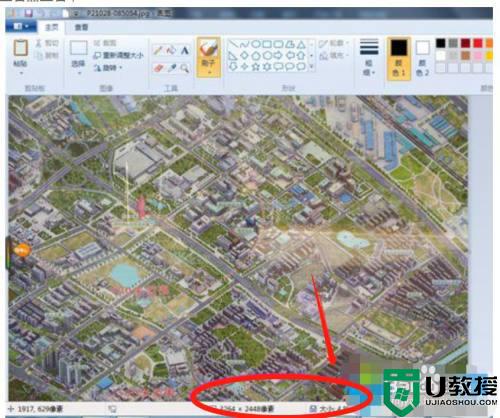
方法三:1、如果是所有图片都不行,之前是OK的。。可以点击幻灯片或者资源管理器的缩略图能正常显示,但是图片查看器看不了;
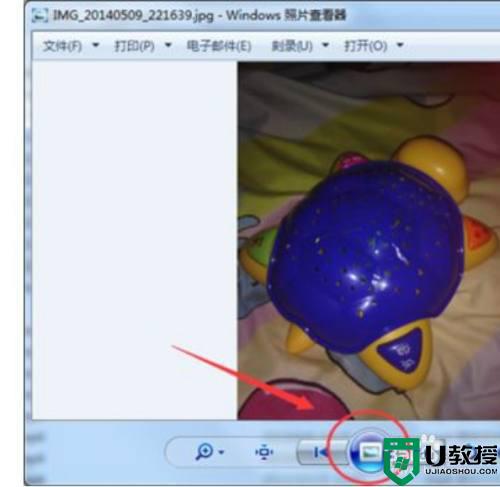
2、检查环境变量;
可以通过打开【开始】-【控制面板】
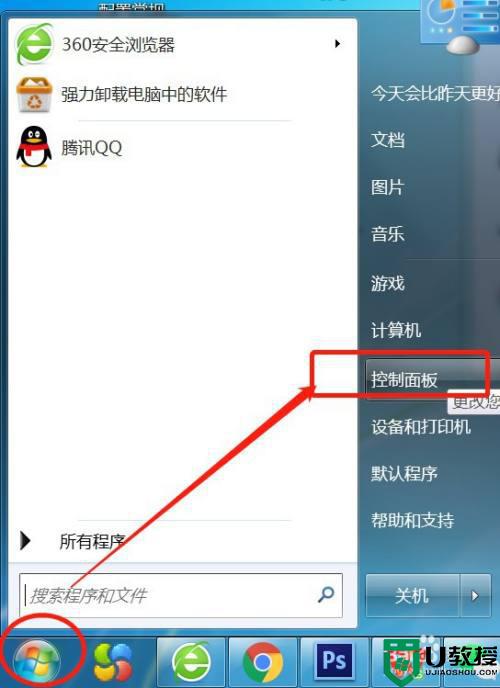
3、查看方式选择大图标--选择系统
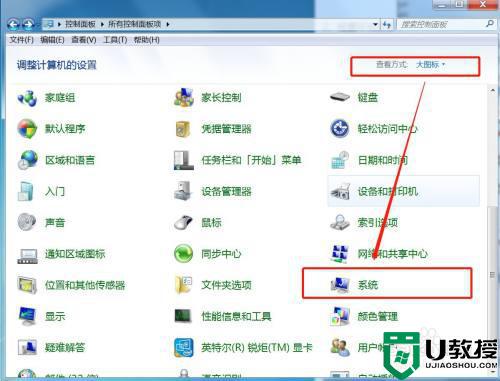
4、点击【高级系统设置】---【环境变量】
如图把tmp设置改成默认的%USERPROFILE%LocalSettingsTemp
如果不行的话,可以改成c: mp或者d: mp等。
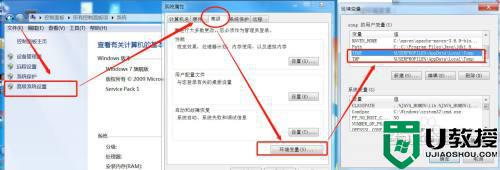
以上就是有关win7无法查看图片,计算机内存不足解决方法了,如果有遇到这种情况,那么你就可以根据小编的操作来进行解决,非常的简单快速,一步到位。
win7无法查看图片,计算机内存不足怎么解决相关教程
- win7照片查看器无法显示图片内存不足怎么回事 win7图片查看器内存不足如何处理
- win7计算机内存不足怎么解决 win7电脑内存不足如何解决
- windows照片查看器无法显示图片内存不足win7怎么解决
- win7照片查看器无法显示此图片,因为计算机上内存不足怎么办
- windows7图片查看器无法打开图片,内存不足解决方法
- win7照片查看器内存不足怎么解决 win7照片查看器无法显示此图片的解决方法
- windows照片查看器无法显示图片内存不足怎么办win7
- windows7照片查看器无法显示图片内存不足的解决方法
- win7图片查看器无法打开图片内存不足如何处理
- w7windows照片查看器无法显示图片内存不足如何处理
- win7系统分区教程
- win7共享打印机用户名和密码每次都要输入怎么办
- Win7连接不上网络错误代码651
- Win7防火墙提示“错误3:系统找不到指定路径”的解决措施
- Win7不能新建文件夹的解决方法
- win7设置u盘背景方法步骤
win7系统教程推荐
- 1 win7电脑定时开机怎么设置 win7系统设置定时开机方法
- 2 win7玩魔兽争霸3提示内存不足解决方法
- 3 最新可用的win7专业版激活码 win7专业版永久激活码合集2022
- 4 星际争霸win7全屏设置方法 星际争霸如何全屏win7
- 5 星际争霸win7打不开怎么回事 win7星际争霸无法启动如何处理
- 6 win7电脑截屏的快捷键是什么 win7电脑怎样截屏快捷键
- 7 win7怎么更改屏幕亮度 win7改屏幕亮度设置方法
- 8 win7管理员账户被停用怎么办 win7管理员账户被停用如何解决
- 9 win7如何清理c盘空间不影响系统 win7怎么清理c盘空间而不影响正常使用
- 10 win7显示内存不足怎么解决 win7经常显示内存不足怎么办

