win10系统网速不好总是卡顿怎么办
更新时间:2021-10-18 09:52:00作者:mei
网速快慢会影响使用win10电脑的心情,如果网速快,那么玩游戏看视频也会很流畅,一旦网速不好,就容易出现卡顿问题,令人十分糟心。为了让大家拥有流畅的网速,本篇经验分享win10系统网速不好总是卡顿的解决方法,帮助大家处于流畅的上网速度。
详细步骤如下:
1、首先找到桌面右下角有一个网络小图标。
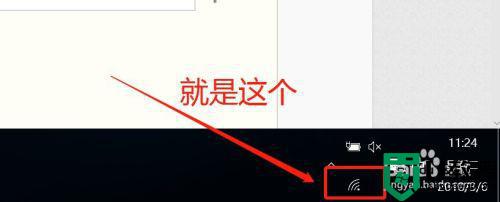
2、右键弹出菜单选项,选择“网络和共享中心”进去。

3、弹出“网络和共享中心“界面,点击已经链接上的网络。
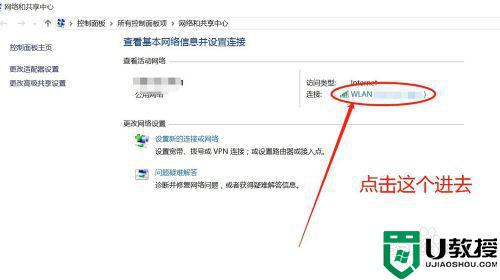
4、进到“VLAN 状态”界面,点击下边底端的属性进去。
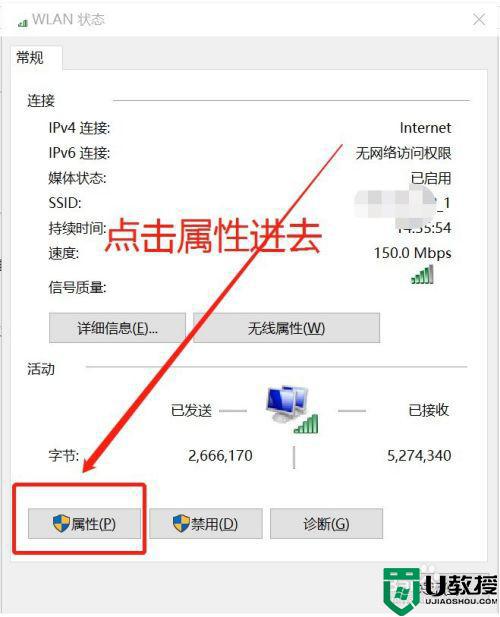
5、进到“属性界面”,点击“配置”进去。
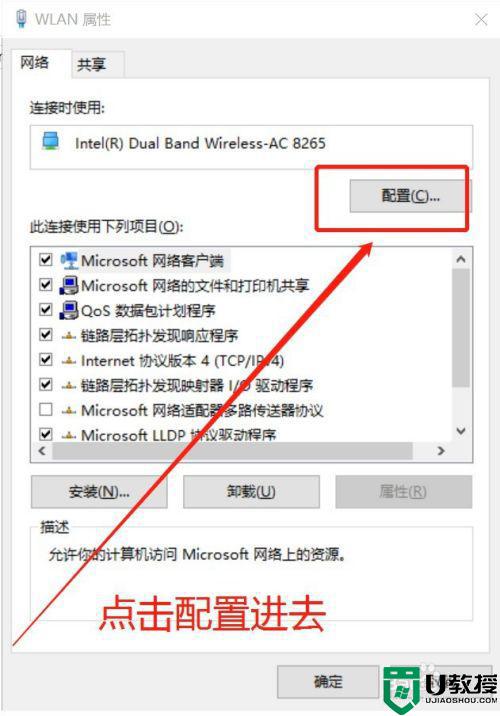
6、选择高级面板,设置首选频带为首选5.2GHz以及信道宽度为20MHz
然后点击确定,最后测测网速看看是否有所提升。
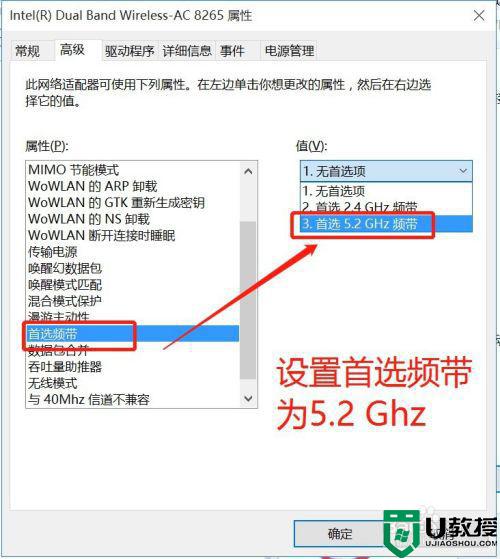
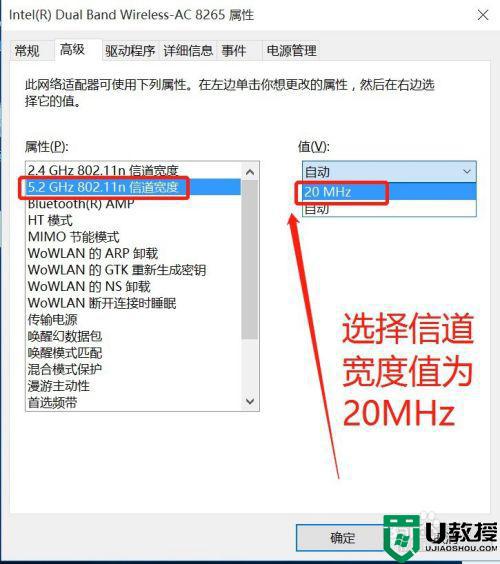
简单设置之后,我们发现win10系统上网速度变流畅许多,是不是比之前快多了,感兴趣的快快来学习。
win10系统网速不好总是卡顿怎么办相关教程
- win10总是掉网怎么办_win10网络总是一会掉一会好解决方法
- win10看网页会一卡一卡的怎么办 win10看网页总会卡顿一下处理方法
- 怎样设置win10系统电脑网速 win10系统网速慢是怎么回事
- 街头篮球win10卡顿怎么办 win10系统玩街头篮球卡顿解决方法
- win10系统hevc播放卡顿怎么办 win10打开hevc播放卡顿如何恢复
- 红警2win10卡顿怎么办 红警2在win10上运行总是卡顿解决方法
- 网卡不支持win10怎么回事 网卡不支持win10系统的解决办法
- win10系统网速慢怎么办 win10系统网络速度很慢解决办法
- Win10右击菜单“刷新”按钮总卡顿怎么回事 加快win10系统刷新速度的方法
- win10电脑打开soilworks好卡怎么办 win10运行soilworks卡顿如何修复
- appdata文件太大了可以删除或移动吗
- win10护眼豆沙绿怎么设置
- win10打印功能print spooler自动停止运行怎么解决
- Win10系统中可通过命令读取受保护的Wi-Fi 密码
- win10清理删除hiberfil文件方法介绍
- win10字体无法复制到对应文件夹怎么解决
热门推荐
win10系统教程推荐
- 1 window10投屏步骤 windows10电脑如何投屏
- 2 Win10声音调节不了为什么 Win10无法调节声音的解决方案
- 3 怎样取消win10电脑开机密码 win10取消开机密码的方法步骤
- 4 win10关闭通知弹窗设置方法 win10怎么关闭弹窗通知
- 5 重装win10系统usb失灵怎么办 win10系统重装后usb失灵修复方法
- 6 win10免驱无线网卡无法识别怎么办 win10无法识别无线网卡免驱版处理方法
- 7 修复win10系统蓝屏提示system service exception错误方法
- 8 win10未分配磁盘合并设置方法 win10怎么把两个未分配磁盘合并
- 9 如何提高cf的fps值win10 win10 cf的fps低怎么办
- 10 win10锁屏不显示时间怎么办 win10锁屏没有显示时间处理方法

