win10快速启动不好使怎么解决 win10快速启动不管用如何修复
在纯净版win10系统中,大家都知道机械硬盘的开机速度一般是30秒左右,固态硬盘10秒左右。其实想要开机速度快,快速启动能起到作用,但是有些用户总是会遇到自己win10电脑快速启动不管用的情况,那么win10快速启动不好使怎么解决呢?接下来小编就来告诉大家win10快速启动不管用修复方法。
推荐下载:win10完美精简版
具体方法:
1、首先,请大家打开Win10系统下方的小娜搜索框,在其中输入“cmd”选项,搜索命令提示符菜单选项。
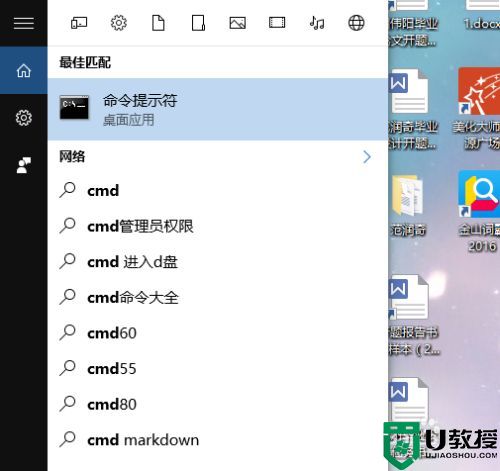
2、找到命令提示符以后,我们就可以对着该命令击右键,在弹出的页面中选择以管理员模式运行该命令提示符程序,打开程序命令主窗口页面。
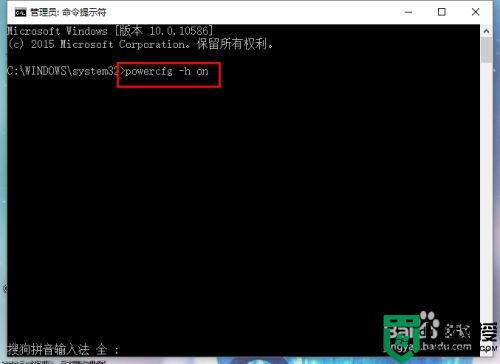
3、接下来,请大家在提示符页面中输入“powercfg -h on"命令,该命令其实是开启系统的休眠功能,因为如果系统休眠功能失效的话是不能实现快速启动的。
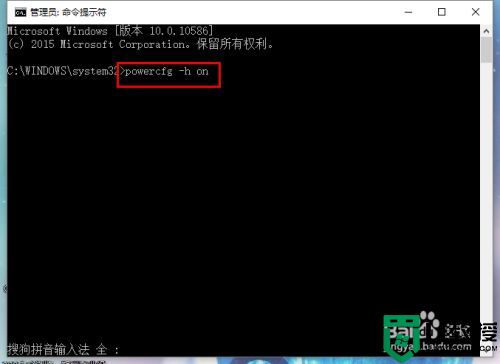
4、在开启了系统的休眠功能之后,我们就可以打开系统中的计算机页面进入控制面板程序窗口了,在控制面板程序窗口中,我们打开“电源选项”菜单命令。
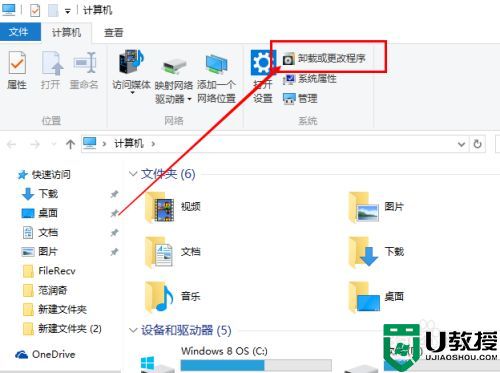
5、进入电源选项命令之后,我们需要点击页面左侧的功能菜单选项,点击选择“关闭盖子的功能”选项,点击进入该选项之后我们即可开始设置页面。
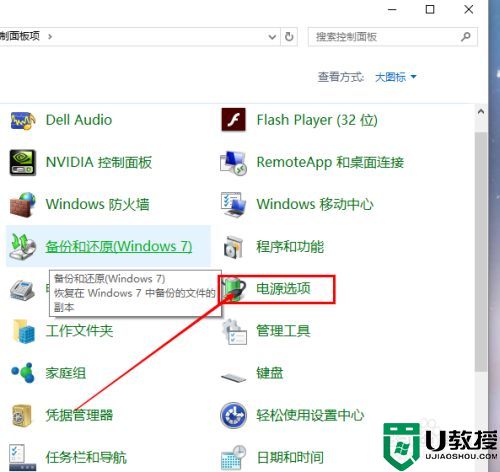
6、接下来,在打开的设置页面中,我们点击选择"更改当前不可用的设置"选项,进入与之对应的设置页面。
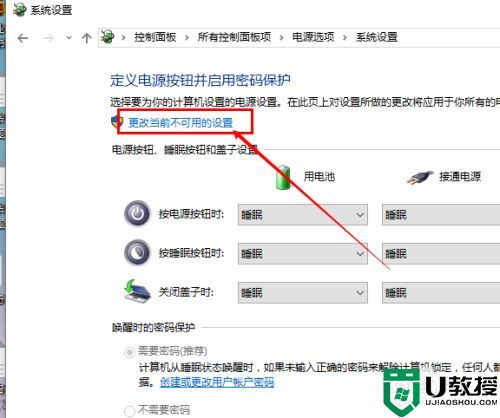
7、接下来,我们就看到了Win10系统的快速启动菜单已经可以使用了,我们点击勾选该复选框,并点击确定按钮保存对系统的更改即可。
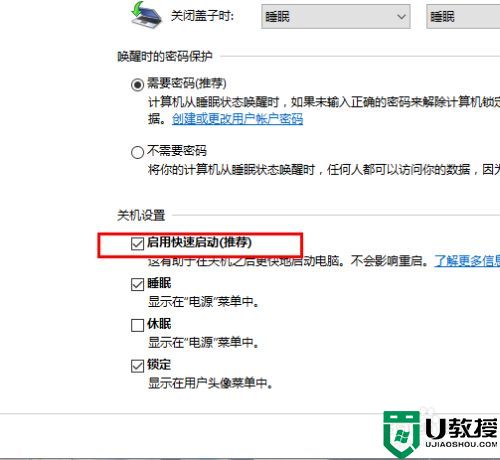
8、如果你发现电源选项中没有这个设置项,那么我们就需要进入组策略中设置该选项啦,打开程序运行命令窗口,在页面中输入“gpedit.msc”选项,进入组策略设置页面。
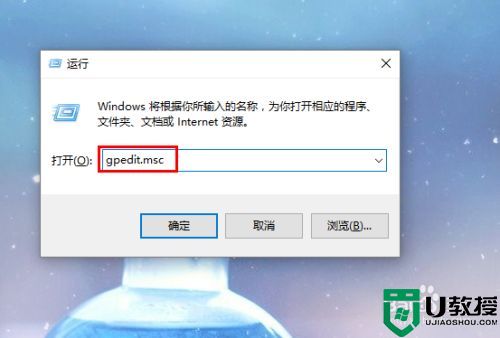
9、进入组策略选项页面之后,双击左侧的“计算机配置-管理模板-系统-关机”选项卡,打开关于系统关机的命令菜单。
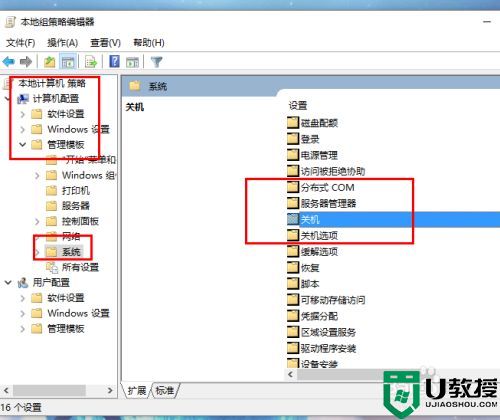
10、在关机命令的菜单页面下,我们就可以看到关于是否启用快速启动功能的选项页面,这里我们双击打开该设置项。
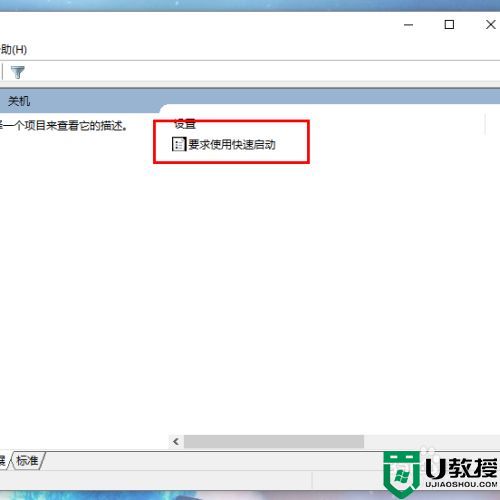
11、最后,我们确保计算机的快速启动设置项为“未配置”或“已启用”选项,只有这样我们才可以保证可以正常的使用快速启动功能。配置完毕之后,我们即可返回到电源管理设置页面中,按照上面的步骤开启快速启动功能并重启计算机以应用相关设置。
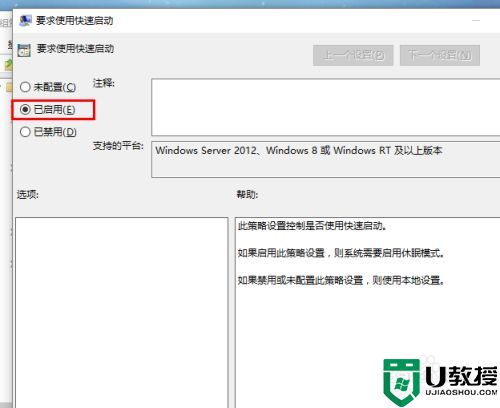
上述就是关于win10快速启动不管用修复方法了,有遇到相同问题的用户可参考本文中介绍的步骤来进行修复,希望能够对大家有所帮助。
win10快速启动不好使怎么解决 win10快速启动不管用如何修复相关教程
- win10快速启动打不开如何解决 win10无法打开快速启动怎么修复
- Win10快速启动灰色怎么办 win10快速启动灰色如何解决
- win10快速启动不可用怎么办 win10快速启动设置无效如何修复
- win10快速启动无法使用怎么办 win10快速启动不能用解决方法
- win1020h2无法使用快速启动怎么回事 win1020h2快速启动开启不了如何解决
- 新版win10快速启动怎么打开 最新版win10快速启动如何启动
- win10启用快速启动设置方法 win10怎么开启快速启动
- 禁用 win10 快速启动设置的步骤 如何取消win10的快速启动
- win10关闭快速启动怎么设置 win10如何关闭快速启动
- win10快速启动怎么设置 如何设置win10快速启动
- appdata文件太大了可以删除或移动吗
- win10护眼豆沙绿怎么设置
- win10打印功能print spooler自动停止运行怎么解决
- Win10系统中可通过命令读取受保护的Wi-Fi 密码
- win10清理删除hiberfil文件方法介绍
- win10字体无法复制到对应文件夹怎么解决
热门推荐
win10系统教程推荐
- 1 window10投屏步骤 windows10电脑如何投屏
- 2 Win10声音调节不了为什么 Win10无法调节声音的解决方案
- 3 怎样取消win10电脑开机密码 win10取消开机密码的方法步骤
- 4 win10关闭通知弹窗设置方法 win10怎么关闭弹窗通知
- 5 重装win10系统usb失灵怎么办 win10系统重装后usb失灵修复方法
- 6 win10免驱无线网卡无法识别怎么办 win10无法识别无线网卡免驱版处理方法
- 7 修复win10系统蓝屏提示system service exception错误方法
- 8 win10未分配磁盘合并设置方法 win10怎么把两个未分配磁盘合并
- 9 如何提高cf的fps值win10 win10 cf的fps低怎么办
- 10 win10锁屏不显示时间怎么办 win10锁屏没有显示时间处理方法

