戴尔笔记本装win7系统后提示supportassist页面如何解决
有的用户的戴尔笔记本电脑由于配置较低,因此就会选择安装兼容性较强的win7系统来操作,可是在戴尔笔记本装win7系统后,启动电脑的过程中界面出现提示supportassist的现象,对此戴尔笔记本装win7系统后提示supportassist页面如何解决呢?这里小编就来教大家解决方法。
具体方法:
1、按住开机按钮10秒关机,从主机移除电源适配器插头以及所有外接设备,长按住开机键30秒给机器放下静电,之后电源适配器插头平行对准笔记本供电接口插入到位。 再开机看到DELL微标时马上反复敲击F2进入BIOS,点击settings-general-system information,通过这步可以查看硬盘是否正确识别到。


2、通过第一步骤如果固态硬盘是正确识别的,那么可能是我们的电脑系统出现了问题。可以尝试以下操作:点击boot sequence,然后点击点击Add Boot Option。
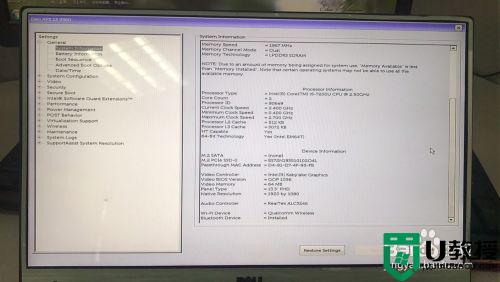
3、点击Add Boot Option,出现的添加界面中Boot Option Name填写:Windows Boot Manager;
File Name点击右侧的浏览按钮,找到目录下的 /EFI/BOOT/BOOTX64.EFI 进行文件添加。
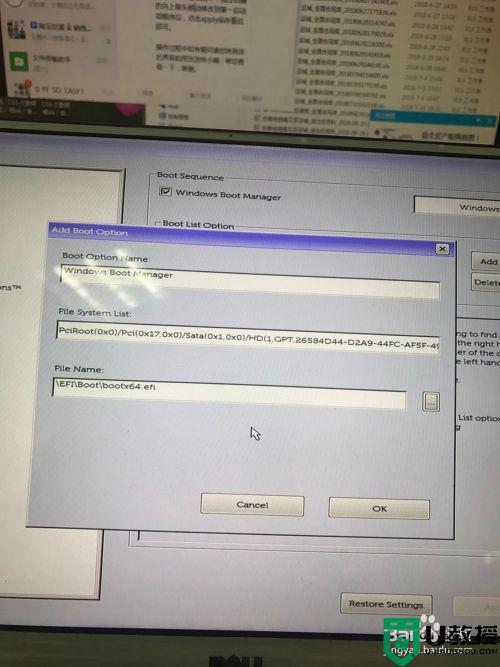
4、添加好后在boot sequence下方就多了一个我们添加的Windows Boot Manager 引导选项,之后只要将这个引导选项选中,通过右侧的向上箭头移动修改到第一启动项顺序后,点击apply保存重启即可。
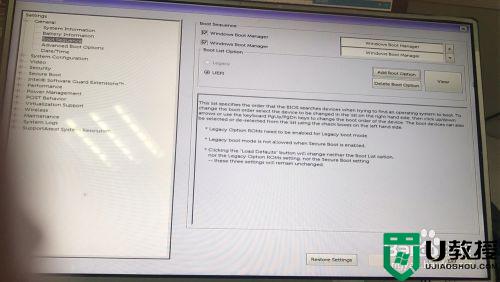
5、由于我之前的系统引导项也是存在的,所以按上面步骤尝试添加之后是有两个windows boot manager的。通过右侧的上下箭头,将下方的这个wondows boot manager移动一下,然后点击退出重新进入系统,就能正常启动了。

上述就是有关戴尔笔记本装win7系统后提示supportassist页面解决方法了,有出现这种现象的小伙伴不妨根据小编的方法来解决吧,希望能够对大家有所帮助。
戴尔笔记本装win7系统后提示supportassist页面如何解决相关教程
- 戴尔笔记本win7系统开机后就去不了页面系统如何解决
- 戴尔笔记本重装win7系统后无法启动怎么解决
- 戴尔笔记本win7无线网标消失了,怎么办 戴尔笔记本win7没有无线网络连接图标如何解决
- win7戴尔笔记本安装系统0x000000a5蓝屏解决方法
- 戴尔笔记本win7一键还原怎么操作 戴尔笔记本windows7系统如何一键还原
- 戴尔电脑3070安装win7提示windows无法启动安装过程如何解决
- 戴尔笔记本win7怎么恢复出厂设置 戴尔笔记本如何恢复出厂设置win7
- 戴尔笔记本win7下载lol打开后蓝屏的解决教程
- 苹果笔记本单独装win7系统后启动白屏如何解决
- 戴尔win7关闭触摸方法 win7戴尔笔记本怎么禁用触摸板
- Win11怎么用U盘安装 Win11系统U盘安装教程
- Win10如何删除登录账号 Win10删除登录账号的方法
- win7系统分区教程
- win7共享打印机用户名和密码每次都要输入怎么办
- Win7连接不上网络错误代码651
- Win7防火墙提示“错误3:系统找不到指定路径”的解决措施
热门推荐
win7系统教程推荐
- 1 win7电脑定时开机怎么设置 win7系统设置定时开机方法
- 2 win7玩魔兽争霸3提示内存不足解决方法
- 3 最新可用的win7专业版激活码 win7专业版永久激活码合集2022
- 4 星际争霸win7全屏设置方法 星际争霸如何全屏win7
- 5 星际争霸win7打不开怎么回事 win7星际争霸无法启动如何处理
- 6 win7电脑截屏的快捷键是什么 win7电脑怎样截屏快捷键
- 7 win7怎么更改屏幕亮度 win7改屏幕亮度设置方法
- 8 win7管理员账户被停用怎么办 win7管理员账户被停用如何解决
- 9 win7如何清理c盘空间不影响系统 win7怎么清理c盘空间而不影响正常使用
- 10 win7显示内存不足怎么解决 win7经常显示内存不足怎么办

