window7音频怎么设置音频输出 win7如何切换音频输出
更新时间:2021-04-24 09:54:00作者:zhong
在windows7系统里,我们使用的是,都会发出一些声音,这些声音需要通过输出设备来接收才可以播放出来,我们才可以听到音乐,要是没声音是就需要切换音频输出的设置了,那么win7如何切换音频输出呢,下面小编给大家分享win7切换音频输出的设置方法。
解决方法:
1、如果之前没设置过禁止一些启动项,那么我们在右下角的状态栏里可以找到Real tak。
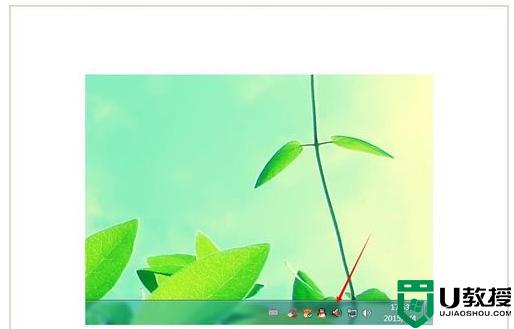
2、如果禁用了启动项,那么点击开始菜单。
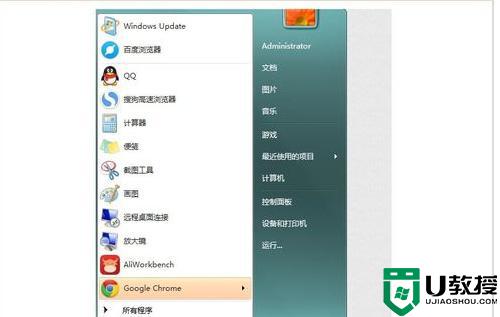
3、再点击控制面板。找到Realtak高清音频控制器。
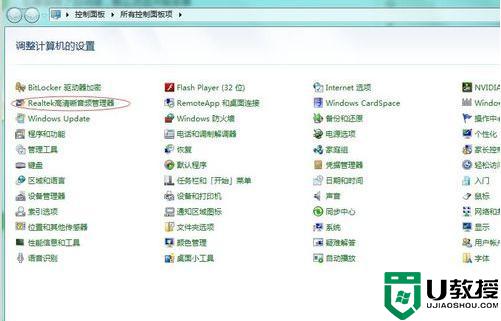
4、打开Realtak高清音频控制器。
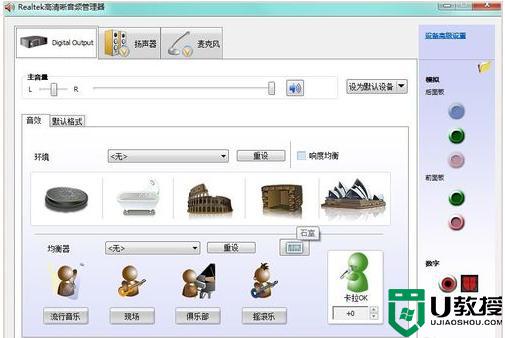
5、点击文件夹图标。
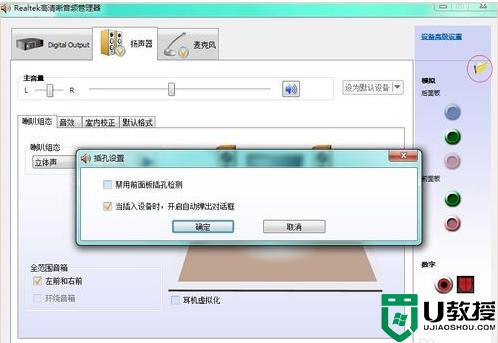
6、勾选“禁用前面板插孔检测”,当“禁用前面板插孔检测”被勾选后,无论前面板插孔有没有插,都是用后置音频的进行输出。
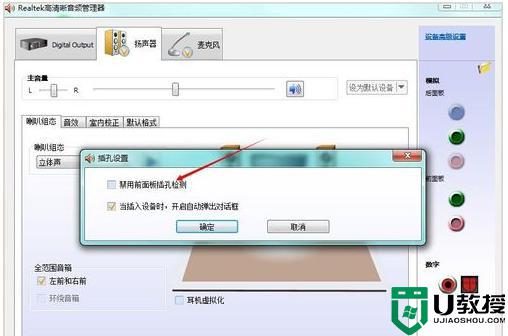
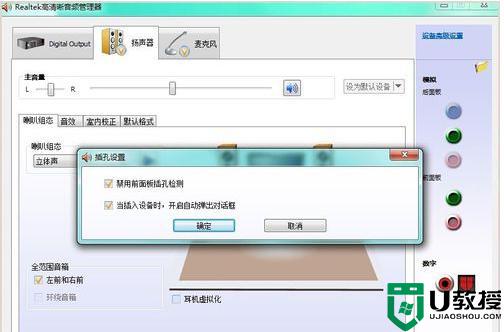
以上就是win7切换音频输出的设置方法,有不会设置音频输出的话,可以按上面的方法来进行解决。
window7音频怎么设置音频输出 win7如何切换音频输出相关教程
- win7系统音频输出设置方法 win7在哪里设置声音输出
- 启动win7音频输出设备的方法 windows7未启用音频输出设备如何启用
- windows7怎么设置音频从后面板输出 让win7音频从后面板输出的方法
- windows7未安装任何音频输出设备什么意思怎么解决
- windows7旗舰版未安装任何音频输出设备怎么办
- w7系统音频管理器在哪里 win7音频管理器怎么设置才能出声音
- win7高清晰音频管理器音响和耳机怎么切换
- 高清晰音频管理器老是弹出来win7如何处理 win7怎么老是弹出Realtek高清晰音频管理器
- win7音频设备被禁用怎么办 win7已禁用音频设备怎么恢复
- window7系统播放视频无声音如何设置 win7系统播放视频没有声音的修复步骤
- win7系统分区教程
- win7共享打印机用户名和密码每次都要输入怎么办
- Win7连接不上网络错误代码651
- Win7防火墙提示“错误3:系统找不到指定路径”的解决措施
- Win7不能新建文件夹的解决方法
- win7设置u盘背景方法步骤
热门推荐
win7系统教程推荐
- 1 win7电脑定时开机怎么设置 win7系统设置定时开机方法
- 2 win7玩魔兽争霸3提示内存不足解决方法
- 3 最新可用的win7专业版激活码 win7专业版永久激活码合集2022
- 4 星际争霸win7全屏设置方法 星际争霸如何全屏win7
- 5 星际争霸win7打不开怎么回事 win7星际争霸无法启动如何处理
- 6 win7电脑截屏的快捷键是什么 win7电脑怎样截屏快捷键
- 7 win7怎么更改屏幕亮度 win7改屏幕亮度设置方法
- 8 win7管理员账户被停用怎么办 win7管理员账户被停用如何解决
- 9 win7如何清理c盘空间不影响系统 win7怎么清理c盘空间而不影响正常使用
- 10 win7显示内存不足怎么解决 win7经常显示内存不足怎么办

