win10一键备份还原系统怎么操作 win10一键备份还原系统步骤
更新时间:2021-06-11 09:58:32作者:xinxin
在操作win10系统时难免会出现一些错误的行为,这些往往容易导致系统出现故障,因此有准备的用户会选择给win10系统进行备份,在系统出现故障的情况下就可以键备份的系统进行还原,那么win10一键备份还原系统怎么操作呢?下面小编就来给大家分享一篇win10一键备份还原系统步骤。
推荐下载:win10专业版官网
具体方法:
1、找到Win10的备份功能,点击开始-设置。
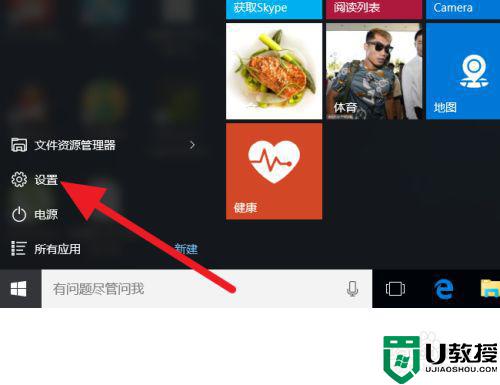
2、在设置大项目:【更新和安全】中。
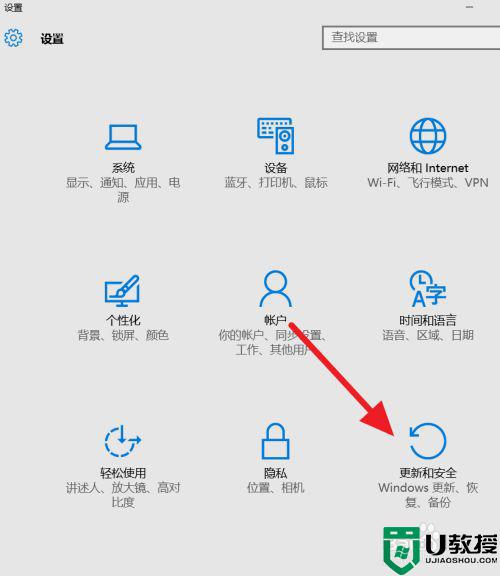
3、这里分别有备份与恢复功能。
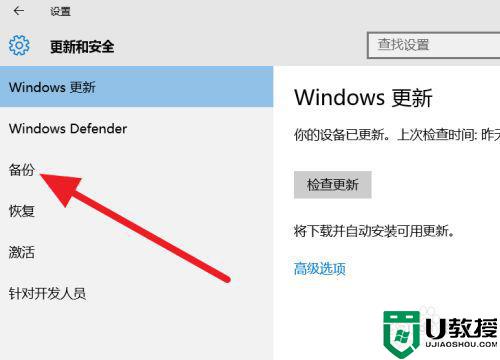
4、进入备份中,这里有对Windows备份的文字描述,选择系统备份的文件存放位置。
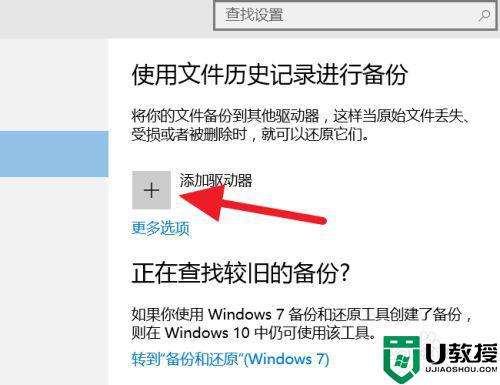
5、找一个空间充足的分区磁盘,因为Windows备份不只可以一次性备份,还可以自动备份(递增备份)。
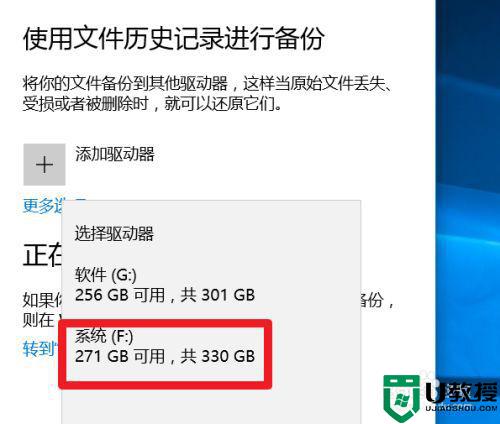
6、在更多选项中,可以自定义选择需要备份的项目。
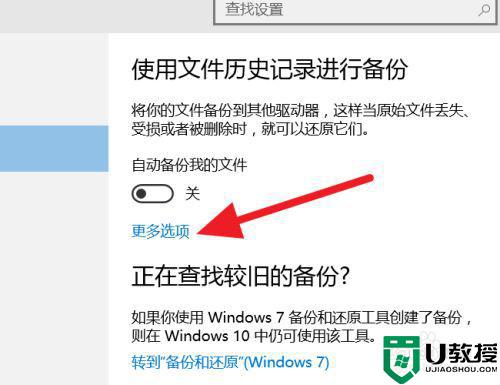
7、除了系统选中的项目外,还可以设置排除的文件夹。
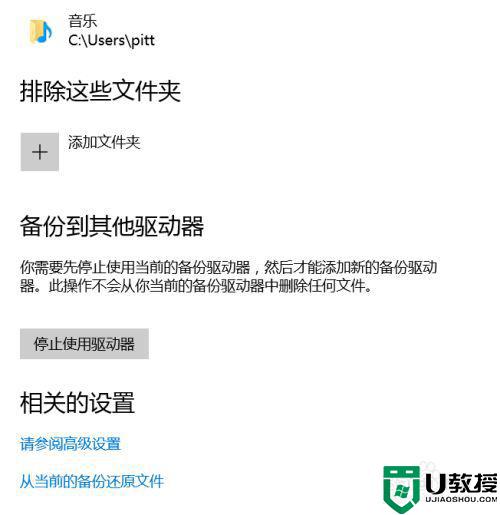
8、设置好之后,就可以点击立即备份了。
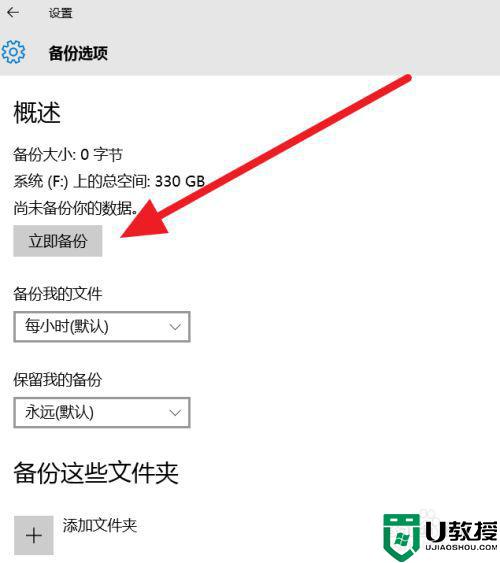
9、备份完成后,会出现一个备份点,即上次备份时间点。下面分别有设置备份频率和备份保留影响备份文件所在占用的存储空间。
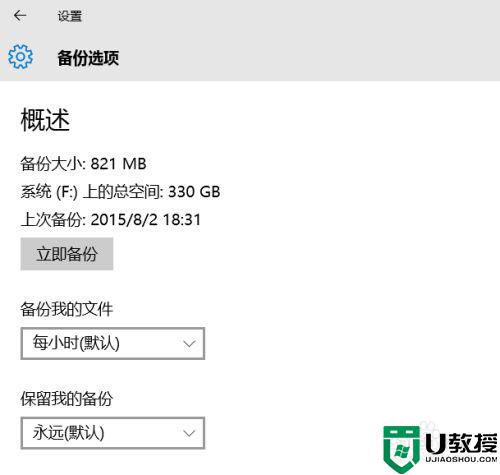
10、若需要恢复,操作就很简单了,直接点击开始,选择需要恢复到哪一个备份点,等待完成即可。
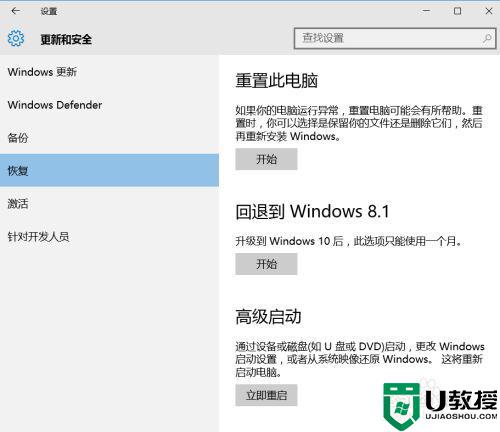
上述就是关于win10一键备份还原系统步骤了,还有不清楚的用户就可以参考一下小编的步骤进行操作,希望能够对大家有所帮助。
相关教程:
win10自带一键重装
win10一键备份还原系统怎么操作 win10一键备份还原系统步骤相关教程
- win10系统还原备份怎么操作 win10怎么一键还原系统还原
- win10一键备份系统怎么操作 大神教你一键备份win10系统
- win10系统备份还原步骤
- win10系统如何备份 win10备份操作系统的步骤
- win10系统怎么一键还原系统_win10系统一键还原设置方法
- Win10一键还原的步骤教程,如何还原Win10系统
- 电脑win10系统崩溃了如何一键恢复 win10系统崩溃了还原一键还原的步骤
- win10备份文件怎么还原 win10如何恢复备份文件
- 飞行堡垒win10一键还原怎么操作 win10飞行堡垒怎么一键还原系统
- windows10备份到u盘里的步骤 如何将win10系统备份到U盘
- appdata文件太大了可以删除或移动吗
- win10护眼豆沙绿怎么设置
- win10打印功能print spooler自动停止运行怎么解决
- Win10系统中可通过命令读取受保护的Wi-Fi 密码
- win10清理删除hiberfil文件方法介绍
- win10字体无法复制到对应文件夹怎么解决
热门推荐
win10系统教程推荐
- 1 window10投屏步骤 windows10电脑如何投屏
- 2 Win10声音调节不了为什么 Win10无法调节声音的解决方案
- 3 怎样取消win10电脑开机密码 win10取消开机密码的方法步骤
- 4 win10关闭通知弹窗设置方法 win10怎么关闭弹窗通知
- 5 重装win10系统usb失灵怎么办 win10系统重装后usb失灵修复方法
- 6 win10免驱无线网卡无法识别怎么办 win10无法识别无线网卡免驱版处理方法
- 7 修复win10系统蓝屏提示system service exception错误方法
- 8 win10未分配磁盘合并设置方法 win10怎么把两个未分配磁盘合并
- 9 如何提高cf的fps值win10 win10 cf的fps低怎么办
- 10 win10锁屏不显示时间怎么办 win10锁屏没有显示时间处理方法

