win10快压广告怎么彻底删除 win10电脑如何删除快压广告
我们在win10中文版电脑中下载一些软件的时候,难免会有携带快压广告插件的程序,这些插件在用户运行win10系统的过程中也会随之启动,不断的弹出一些广告弹窗,严重影响到用户的体验,对此win10快压广告怎么彻底删除呢?这里小编就来告诉大家win10电脑删除快压广告设置方法。
推荐下载:win10系统旗舰版
具体方法:
1、首先我们右键安装好的快压软件快捷方式,在弹开的窗口,选择属性
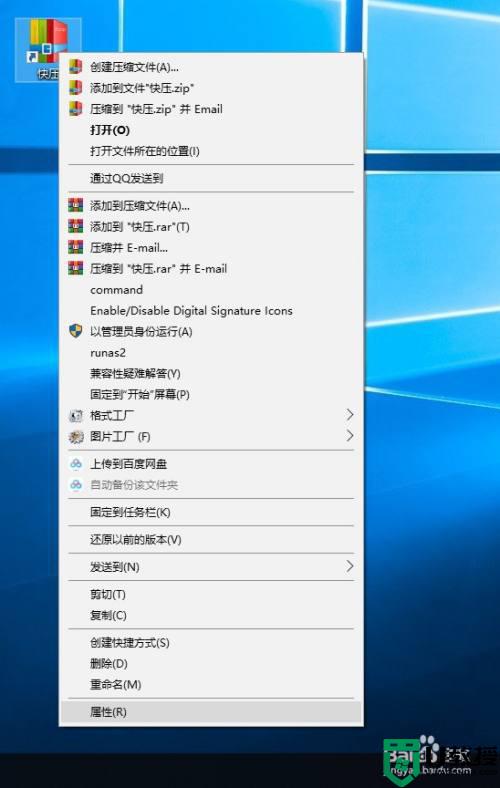
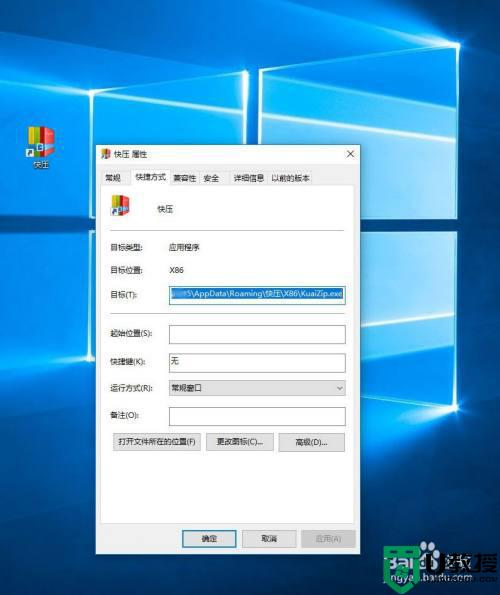
2、根据快压的属性,点击 打开文件所在位置 按钮,我们找到快压所在的文件夹。
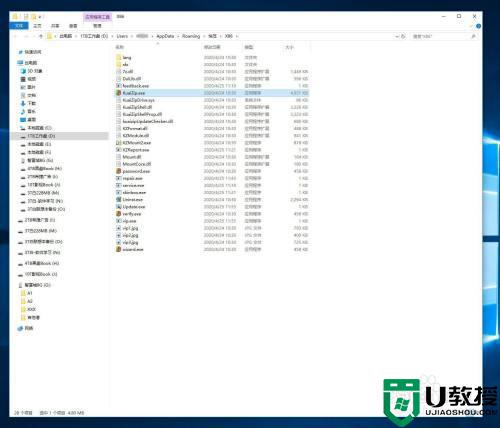
3、然后我们在这个文件夹,按键盘的F3键查找, 在右键工具栏空白处 输入*.exe查找快压的可执行文件。然后这个窗口不要关闭。
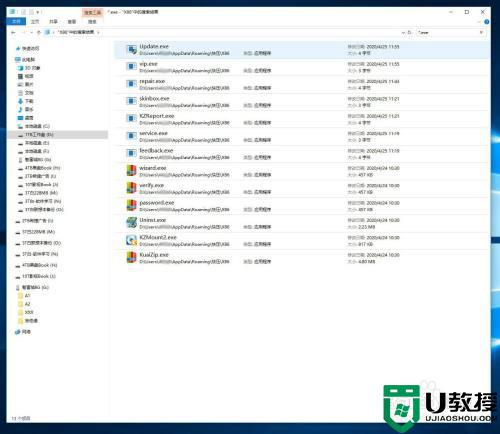
4、我们回到桌面,按win+e键,或双击我的电脑,选择C盘,按F3键,,同样在右侧工具栏空白处搜索 记事本。
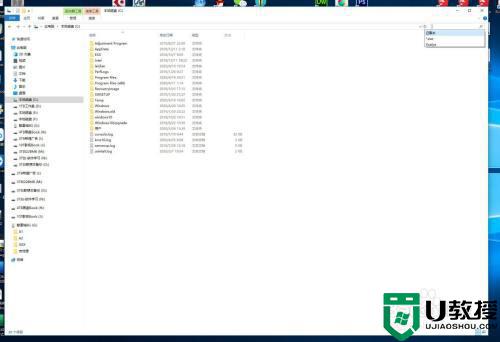
5、这样,我们就搜索到了记事本所在的地方或者快捷方式。
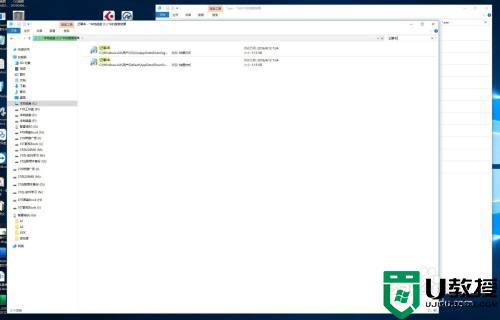
6、我们选择一个快捷方式右键,还是选择notepad这个记事本文件的属性。
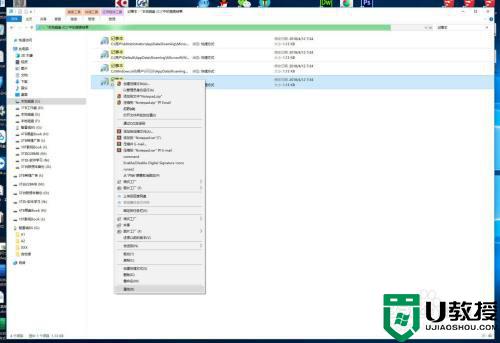
7、然后我们点击属性后,在它的弹出的属性窗口上,接着点击点击 打开文件所在位置 按钮,
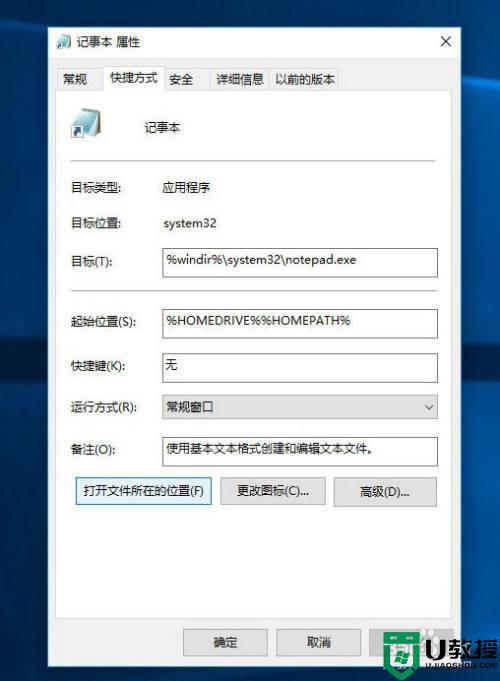
8、然后系统会弹出记事本这个程序所在的窗口和位置,如图所示,notepad.exe 然后这个窗口也不要关闭。
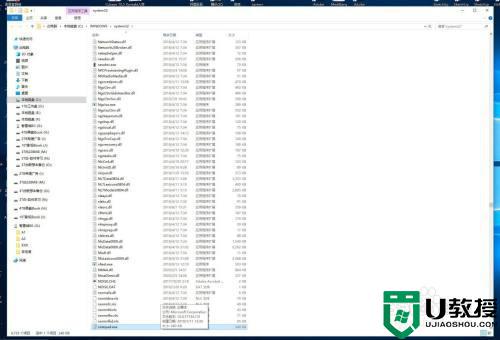
9、我们现在把两个窗口并列放在一块,
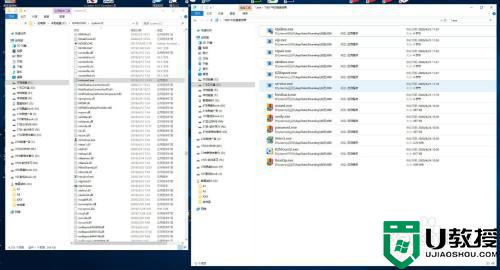
10、然后我们把快压的可执行文件,文件后缀带exe的这几个文件,依次拖到左边这个记事本文件上,进行打开。(
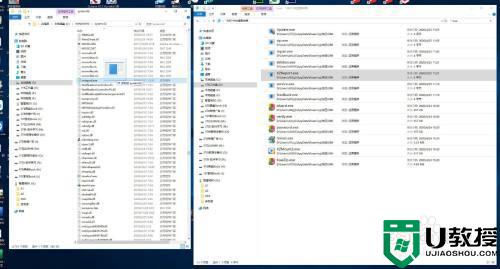
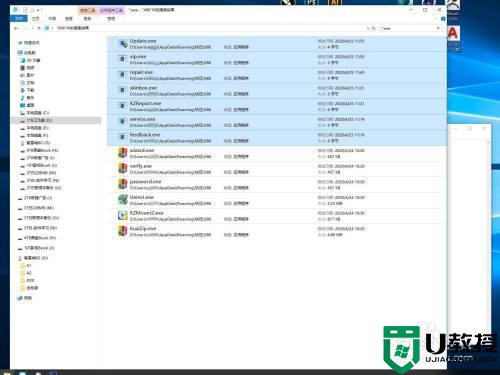
11、打开这几个文件后,会看到这些快压的可执行文件,记事本显示有许多乱码,先不管它,我们把这些乱码,全部选择,然后按delete键清除,,,我们再随便编上一些数字或中文填上。如下图
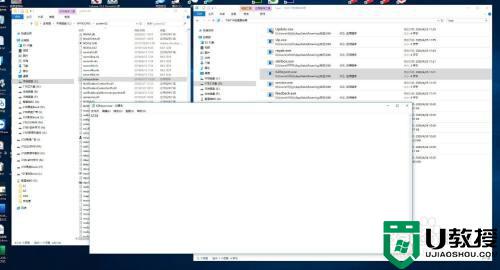
12、然后我们改完这些文件内容后,分别保存它,记住不是另存,这就相当于我们修改了它的这些文件的内容,但是并没有修改它的名字,让他的这些文件成为有名无实的,无用文件即可。
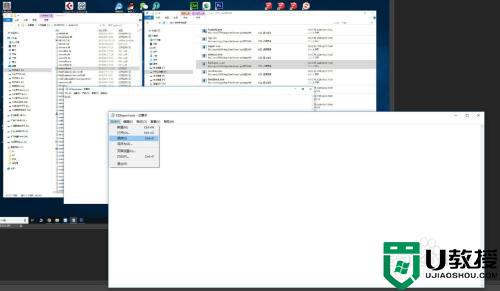
13、修改完之后,我们会发现这些文件的图标已经变样了,嗯对,他们已经无用了,但是快压软件还是会调用它们,但是已经召唤后发挥不了任何作用了。系统也不会判断你删除了他们的文件而进行反修复了。
这样做的好处,就是不会担心删除破坏快压文件系统而担心它的自修复,接着弹广告,但是有一个副作用,就是他还是会弹一个提示窗口,不用管它,关闭它的这些提示就可以了。
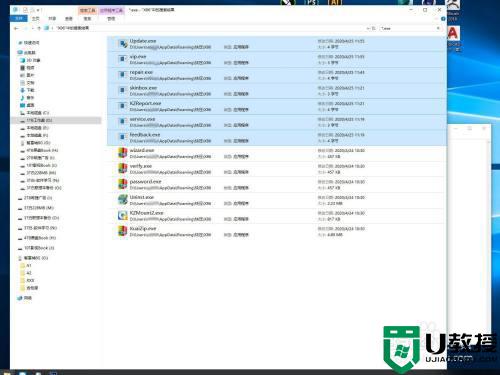
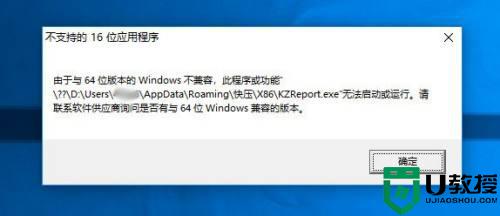
以上就是有关win10电脑删除快压广告设置方法了,还有不清楚的用户就可以参考一下小编的步骤进行操作,希望能够对大家有所帮助
- 上一篇: 微软鼠标连接win10提示输入码无效怎么解决
- 下一篇: 快速解决win10无限重启安全模式进不去方法
win10快压广告怎么彻底删除 win10电脑如何删除快压广告相关教程
- win10彻底卸载快压广告怎么操作 win10如何卸载快压广告
- win10快压头条怎么彻底删除 win10电脑如何删除快压头条
- win10垃圾广告怎么删除 win10电脑垃圾广告如何彻底清除
- 如何彻底删除电脑弹窗广告win10 win10怎么删除电脑上的广告弹窗
- 怎样彻底删除win10蜂巢壁纸弹出广告
- 在win10下如何删除wps里的广告 win10电脑怎么屏蔽wps广告
- win10如何删掉桌面弹出广告 一招删除win10弹窗广告
- win10垃圾广告太多如何去除 删除win10垃圾广告的操作方法
- win10怎么样解决电脑弹广告 win10电脑弹出广告彻底解决方法
- win10怎么样解决电脑弹广告 win10电脑弹出广告彻底解决方法
- appdata文件太大了可以删除或移动吗
- win10护眼豆沙绿怎么设置
- win10打印功能print spooler自动停止运行怎么解决
- Win10系统中可通过命令读取受保护的Wi-Fi 密码
- win10清理删除hiberfil文件方法介绍
- win10字体无法复制到对应文件夹怎么解决
热门推荐
win10系统教程推荐
- 1 window10投屏步骤 windows10电脑如何投屏
- 2 Win10声音调节不了为什么 Win10无法调节声音的解决方案
- 3 怎样取消win10电脑开机密码 win10取消开机密码的方法步骤
- 4 win10关闭通知弹窗设置方法 win10怎么关闭弹窗通知
- 5 重装win10系统usb失灵怎么办 win10系统重装后usb失灵修复方法
- 6 win10免驱无线网卡无法识别怎么办 win10无法识别无线网卡免驱版处理方法
- 7 修复win10系统蓝屏提示system service exception错误方法
- 8 win10未分配磁盘合并设置方法 win10怎么把两个未分配磁盘合并
- 9 如何提高cf的fps值win10 win10 cf的fps低怎么办
- 10 win10锁屏不显示时间怎么办 win10锁屏没有显示时间处理方法

