win11硬盘100%占用怎么办 win11硬盘占用100%解决方法
更新时间:2022-02-08 10:03:05作者:xinxin
我们在win11电脑上使用一些软件的时候,往往会占用到硬盘的一定空间,可以通过任务管理器来进行查看,而有些用户也会遇到硬盘被占用达到100%的情况,从而导致win11系统运行出现卡顿,那么win11硬盘100%占用怎么办呢?这里小编就来教大家win11硬盘占用100%解决方法。
推荐下载:windows11正式版下载
具体方法:
方法一、关闭Sysmain服务
1、首先鼠标右键点击win11此电脑,选择管理;
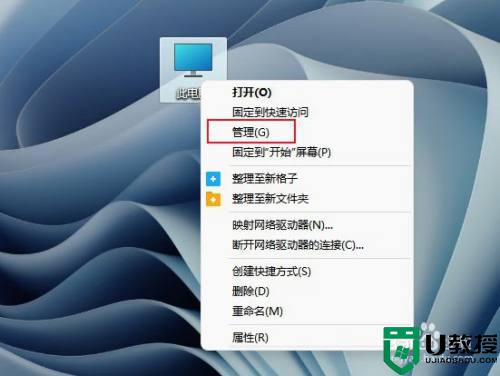
2、选择服务和应用程序;
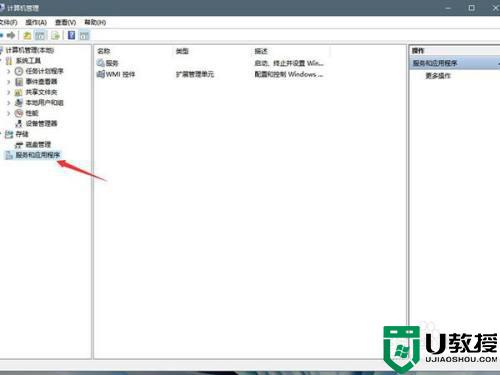
3、在服务项找到sysmain服务,将其停止并禁用。
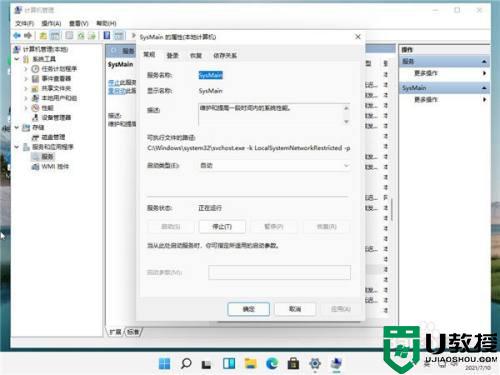
方法二、取消勾选自动管理驱动器的分页文件大小
1、首先鼠标右键点击此电脑,选择属性;
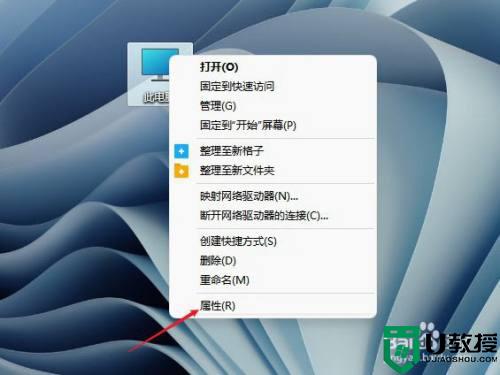
2、点击系统,接着点击关于;
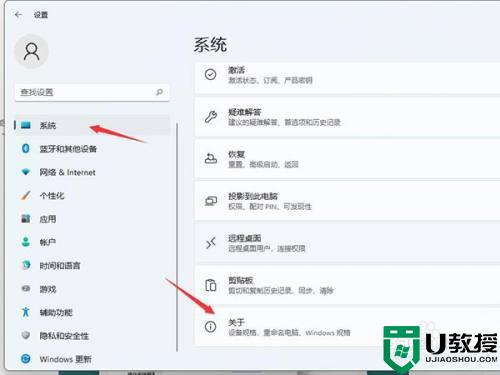
3、再点击高级系统设置,选择高级选项卡;
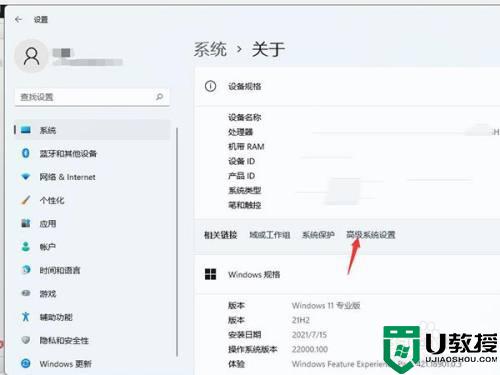
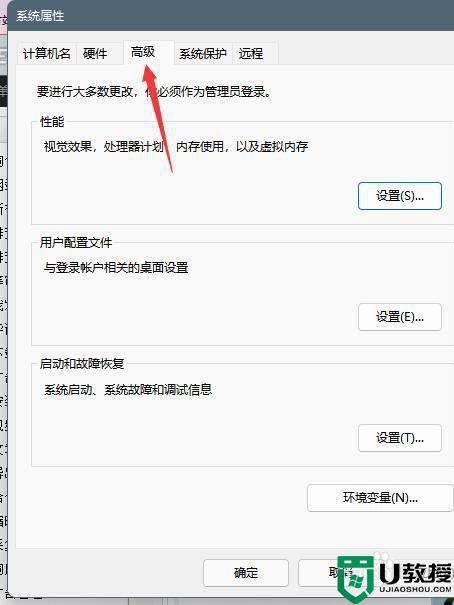
4、进入高级选项卡界面中,点击性能的设置;
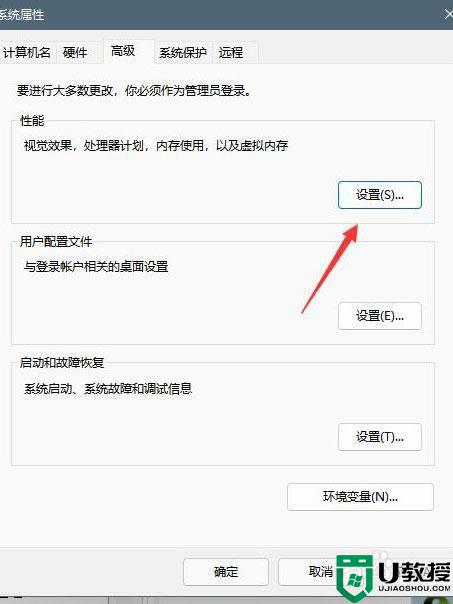
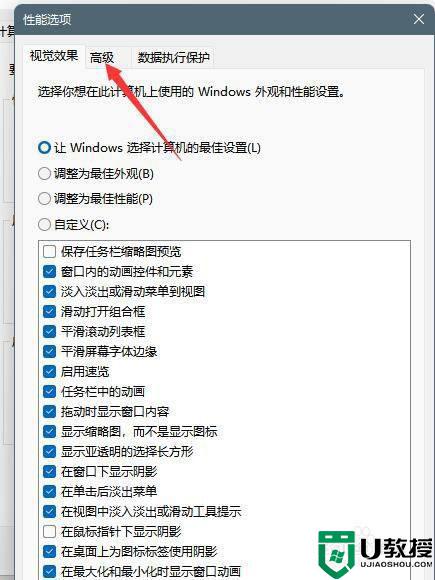
5、再选择高级选项卡中点击虚拟内存中的更改;
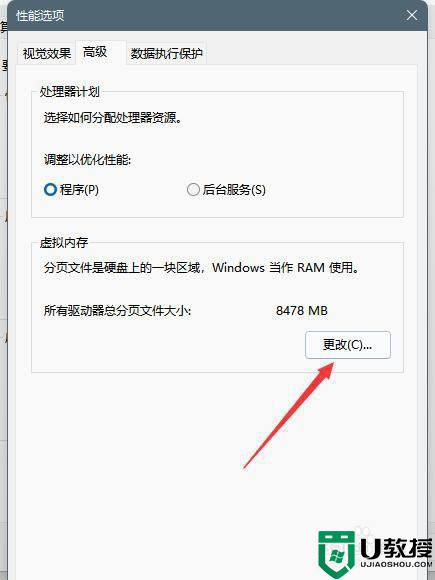
6、将自动管理驱动器的分页文件大小对勾去掉;
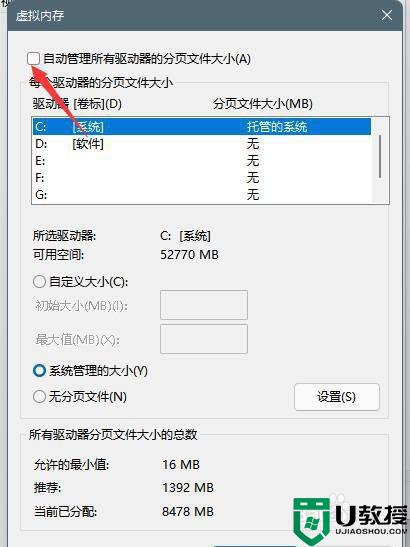
7、点击下面的无分页文件,点击设置并确定即可。
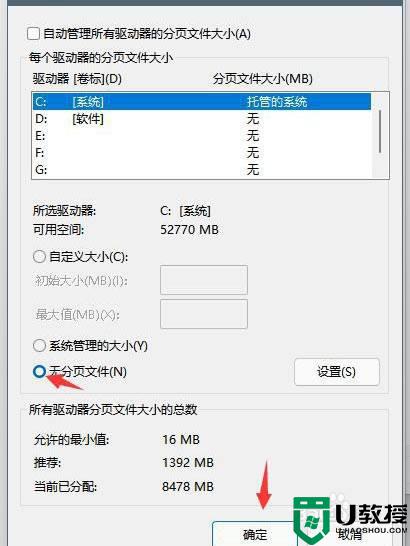
以上就是有关win11硬盘占用100%解决方法的全部内容了,有遇到这种情况的用户可以按照小编的方法来进行解决,希望能够帮助到大家。
win11硬盘100%占用怎么办 win11硬盘占用100%解决方法相关教程
- win11卡顿磁盘占用率百分之百怎么办 win11磁盘占用100%的修复方法
- win11占用c盘空间大怎么办 win11占用c盘内存大如何解决
- win11占用内存太高怎么办 win11系统占用内存太大解决方法
- win11内存占用高怎么解决 win11内存占用太高解决方法
- win11非常占用内存如何解决 win11内存占用率过高怎么办
- win11找不到硬盘怎么办 win11找不到硬盘完美解决方法
- win11为什么占内存大 win11系统内存占用高解决方法
- win11硬盘读写慢解决方法 win11硬盘读写速度很慢怎么办
- win11系统占用c盘大怎么办 win11系统占用c盘过大如何清理
- Win11系统cpu占用高如何降低 Win11系统cpu占用高的解决技巧
- Windows 11系统还原点怎么创建
- win11系统提示管理员已阻止你运行此应用怎么解决关闭
- win11internet选项在哪里打开
- win11右下角网络不弹出面板
- win11快捷方式箭头怎么去除
- win11iso文件下好了怎么用
热门推荐
win11系统教程推荐
- 1 windows11 中文怎么设置 win11语言设置中文的方法
- 2 怎么删除win11系统的所有无用文件 Win11删除多余系统文件的方法
- 3 windows11 任务栏设置全透明方法 win11任务栏全透明如何设置
- 4 Win11系统搜索不到蓝牙耳机设备怎么回事 window11搜索不到蓝牙耳机如何解决
- 5 win11如何解决任务管理器打不开 win11任务管理器打不开解决教程
- 6 win11序列号激活码2022年最新永久 免费没过期的win11激活码大全
- 7 win11eng键盘不好用怎么删除 详解删除win11eng键盘的方法
- 8 Win11时间图标不见的两种恢复方法
- 9 win11安装不上Autocad软件怎么回事 win11安装不上Autocad软件的处理方法
- 10 万能的Win11专业版激活码大全 Win11专业版激活密钥神key

