win11触摸板手势设置教程 win11触控板手势如何操作
在笔记本电脑中,默认都是自带有触摸板,我们可以通过设置触摸板的手势来实现不同的功能,可是有许多新手用户刚接触win11系统,不知道要怎么设置触控板手势,为了让大家看的清楚,本教程就给大家分享一下win11触摸板手势设置教程。
具体步骤如下:
1、管理点击手势
按Windows键,然后打开“设置”菜单。
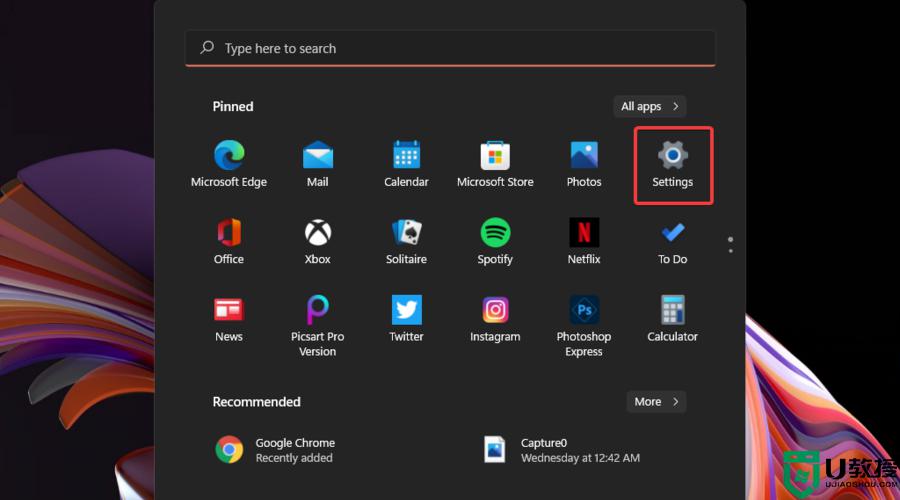
单击蓝牙和设备,然后导航到触摸板。
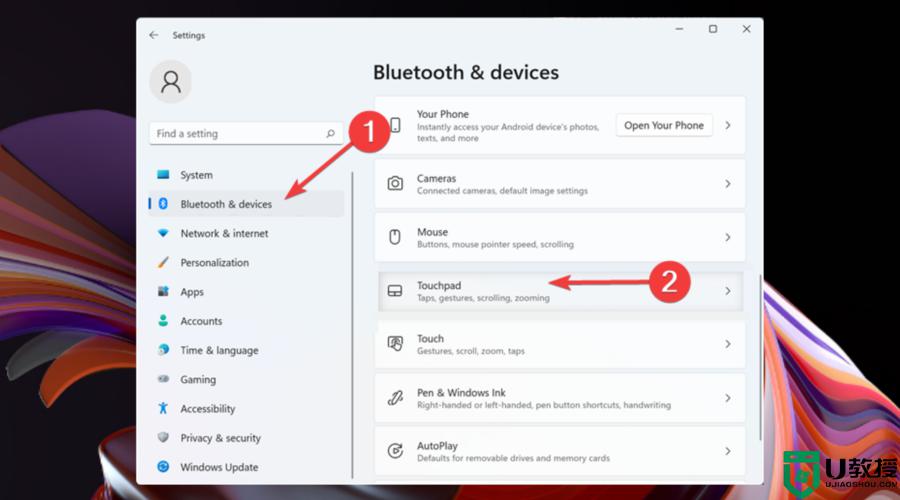
要显示所需的手势,请单击Taps。
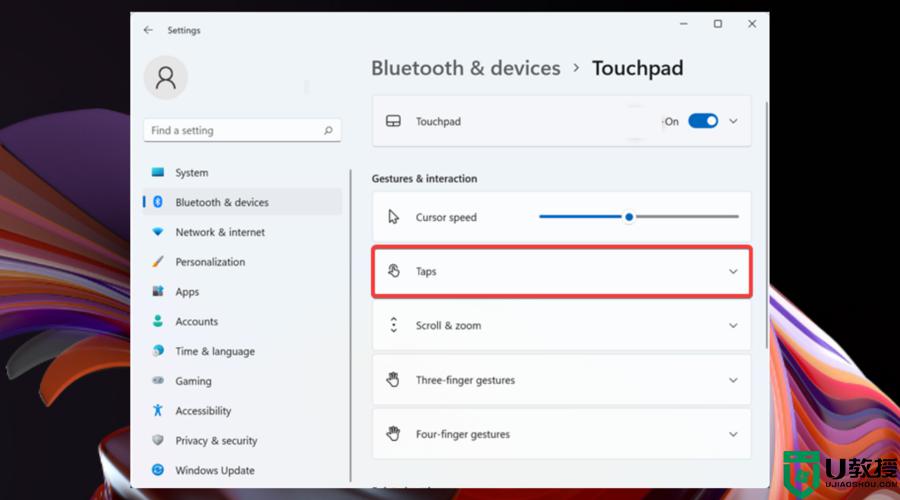
在那里,选中您想要的选项。请注意,您可以选择多个首选项。
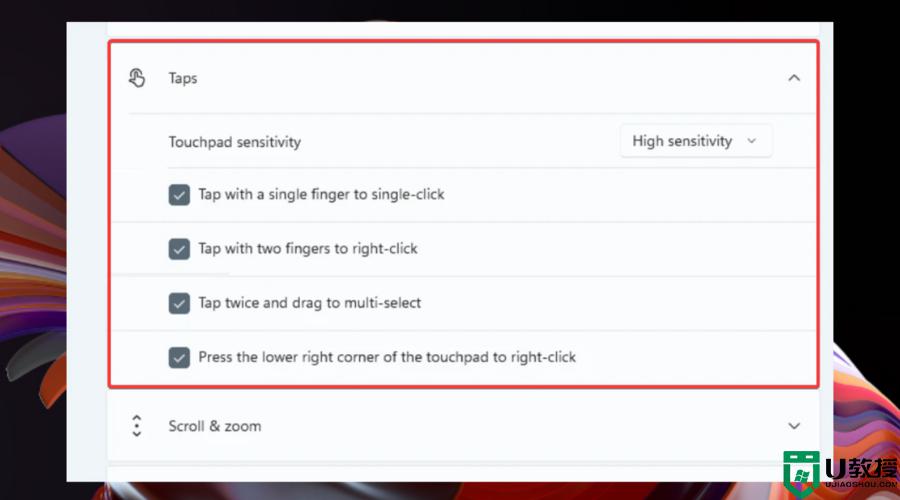
您还可以选择Touchpad Sensitivity的级别。
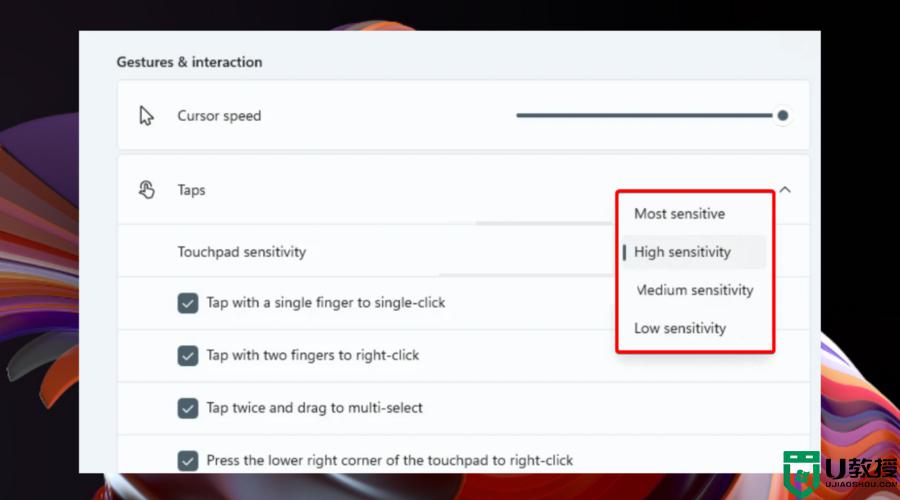
2、自定义缩放和滚动手势
从Windows 11 设置菜单再次导航到触摸板页面。
展开滚动和缩放部分。
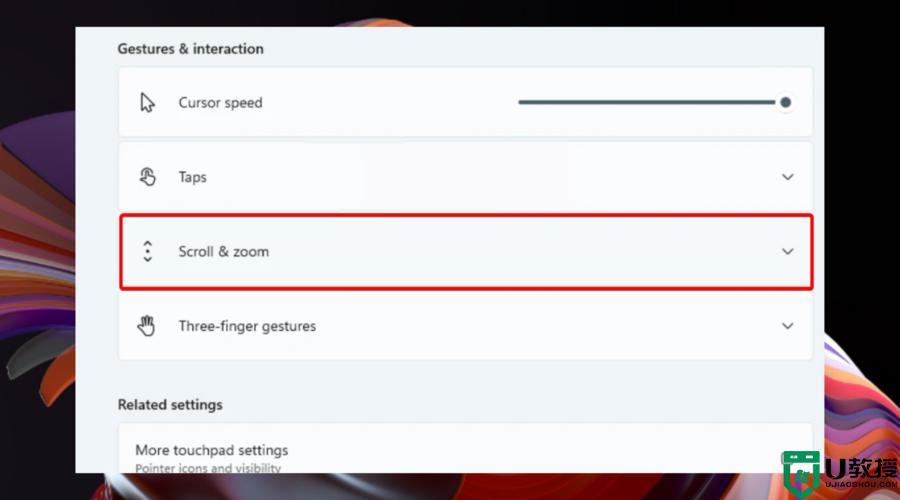
现在您可以管理滚动和缩放触摸板手势。
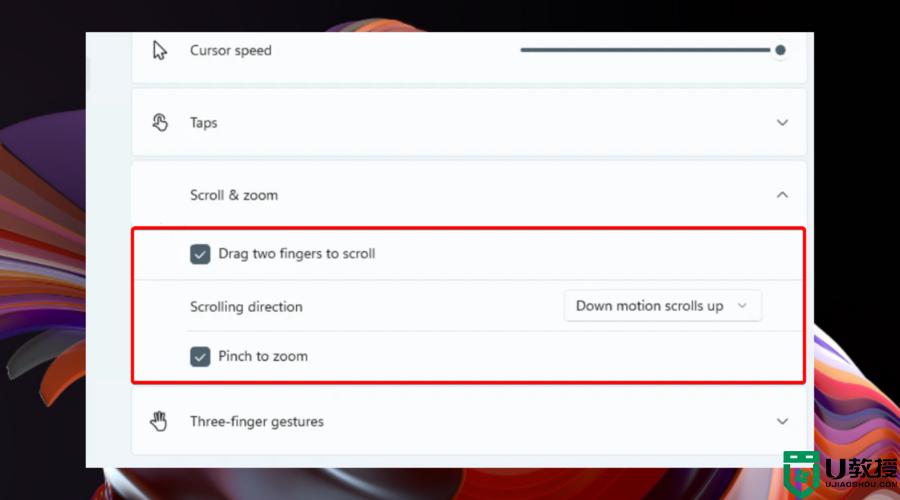
3、设置三指手势
3.1 滑动
从“设置”菜单转到“触摸板”页面。
展开三指手势选项。
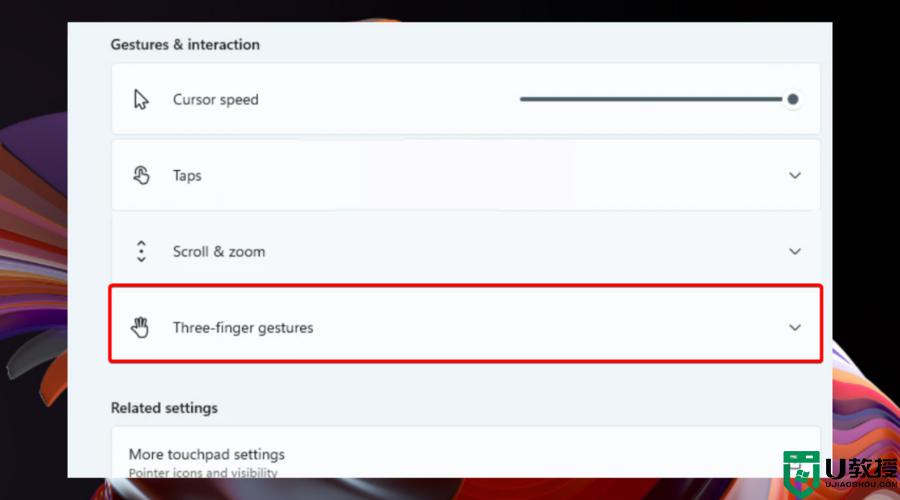
Windows 11 附带现有模板,用于开始使用三指滑动手势。
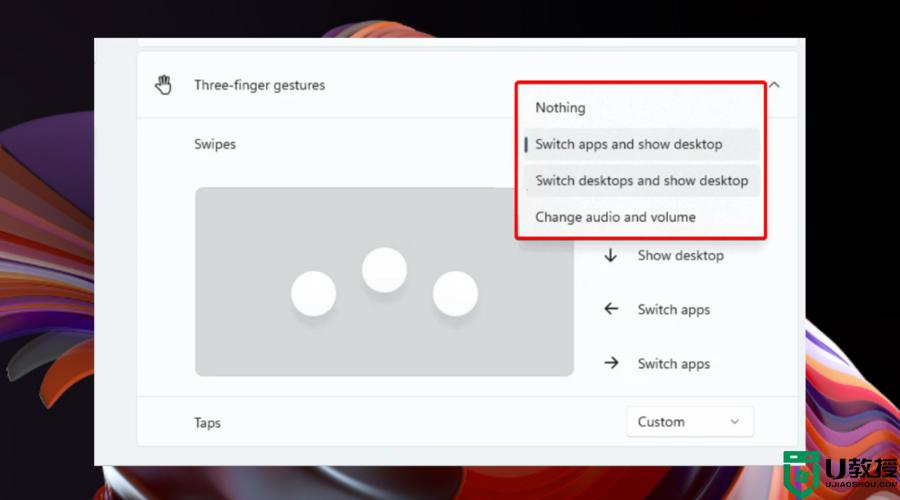
Windows 11 附带现有模板,用于开始使用三指滑动手势。
3.2 抽头
再次导航到位于 Windows 11设置菜单中的触摸板页面。
展开三指手势选项。
查看Taps部分,然后单击Open search。
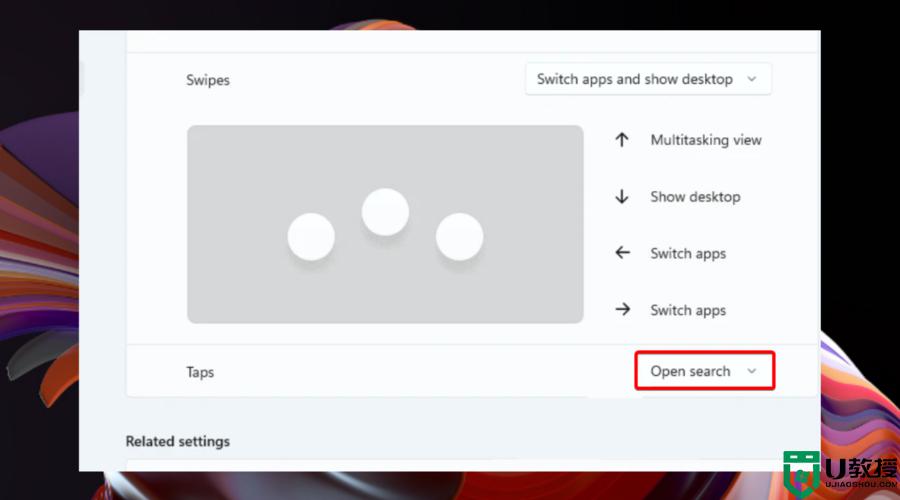
现在,您可以自定义Taps选项。
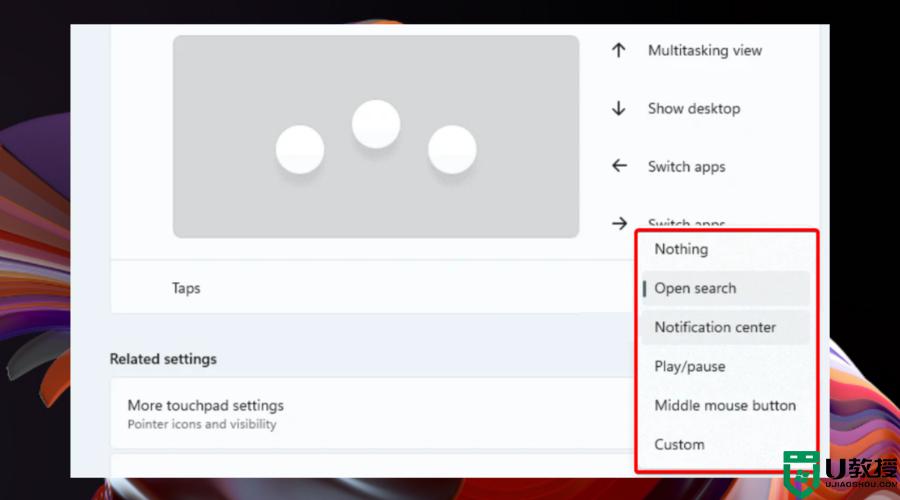
如前所述,Windows 11 三指滑动手势提供了特定模板,可以查看下面的列表并了解它们的出色之处:
切换应用程序并显示桌面 – 此选项默认设置,允许您使用三指横向滑动手势在应用程序之间切换。当您向上滑动时,您将看到多任务视图,如果您选择向下滑动,则会显示桌面。
切换桌面和显示桌面——如果你选择这个,你将可以使用三指横向滑动手势在桌面而不是应用程序之间切换。而其他两种滑动手势将具有与之前相同的功能预设。
更改音频和音量 – 最后但并非最不重要的是,此预设更适合音乐或播客爱好者。如果您在 Windows 11 中启用此功能,您将能够分别使用三指向上/向下滑动手势调高或调低音量。此外,它的侧面方式将允许您跳到队列中当前存在的上一首/下一首歌曲。
上述给大家介绍的便是win11触摸板手势的详细设置步骤,如果你也有需要的话,不妨可以学习上面的方法来进行设置吧。
win11触摸板手势设置教程 win11触控板手势如何操作相关教程
- win11关闭触摸板怎么操作 win11触摸板功能怎么彻底禁用
- win11触摸板灵敏度调节步骤 win11触摸板设置灵敏度的方法
- 雷蛇更新win11触摸板失灵怎么办 win11 触摸板失灵如何解决
- win11 触摸板失灵怎么办 win11系统触摸板失灵如何解决
- win11 启用触摸板的步骤 windows11触摸板开启教程
- 笔记本触摸板没反应win11 win11笔记本触控板不能用了怎么办
- win11触摸板不能用怎么办 windows11触摸板不能用如何修复
- win11触摸板无法用怎么办 windows11触摸板用不了如何解决
- win11电脑触摸板怎么打开 win11电脑触摸板开启方法
- win11怎么关闭触摸板 win11怎么关闭触摸板
- Windows 11系统还原点怎么创建
- win11系统提示管理员已阻止你运行此应用怎么解决关闭
- win11internet选项在哪里打开
- win11右下角网络不弹出面板
- win11快捷方式箭头怎么去除
- win11iso文件下好了怎么用
热门推荐
win11系统教程推荐
- 1 windows11 中文怎么设置 win11语言设置中文的方法
- 2 怎么删除win11系统的所有无用文件 Win11删除多余系统文件的方法
- 3 windows11 任务栏设置全透明方法 win11任务栏全透明如何设置
- 4 Win11系统搜索不到蓝牙耳机设备怎么回事 window11搜索不到蓝牙耳机如何解决
- 5 win11如何解决任务管理器打不开 win11任务管理器打不开解决教程
- 6 win11序列号激活码2022年最新永久 免费没过期的win11激活码大全
- 7 win11eng键盘不好用怎么删除 详解删除win11eng键盘的方法
- 8 Win11时间图标不见的两种恢复方法
- 9 win11安装不上Autocad软件怎么回事 win11安装不上Autocad软件的处理方法
- 10 万能的Win11专业版激活码大全 Win11专业版激活密钥神key

