怎么取消win10电脑睡眠断网 让win10电脑睡眠不断网的设置方法
更新时间:2022-04-21 10:01:00作者:mei
通常情况下,一段时间没使用win10电脑会自动进入睡眠模式,进入睡眠模式后网络就自动断开,也就无法进行任何操作。有什么办法取消win10电脑睡眠断网?让系统一直保持网络状态?方法很简单,参考下文进行设置即可。
1、打开电脑,按下键盘上的win+i,打开windows设置,操作如下。
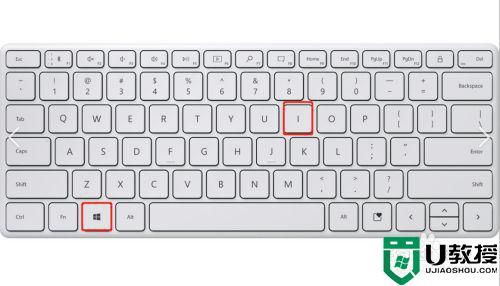
2、在windows设置界面,找到下方的系统点击进入,操作如下。
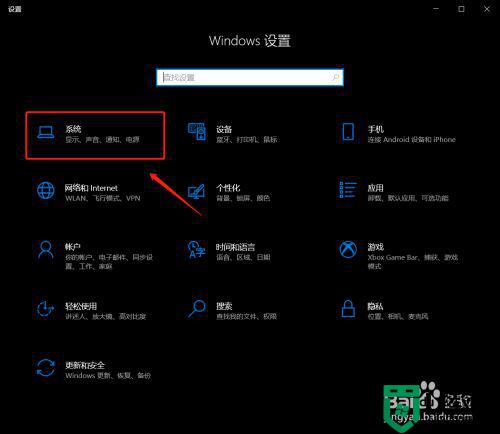
3、点击【电源和睡眠】,下拉右侧窗口找到相关设置,点击【其他电源设置】,如下图所示。
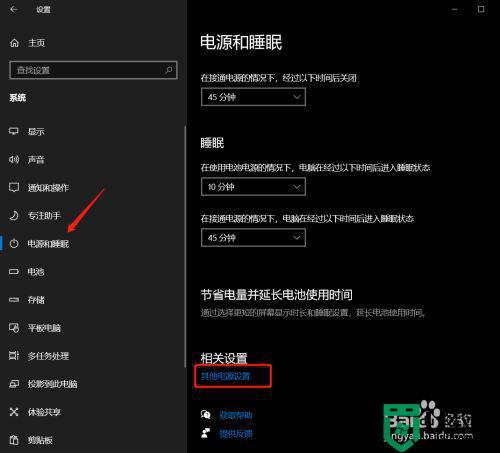
4、在电池指示器上显示的计划—更改高级电源设置,将硬盘,使用电池分钟改为0。
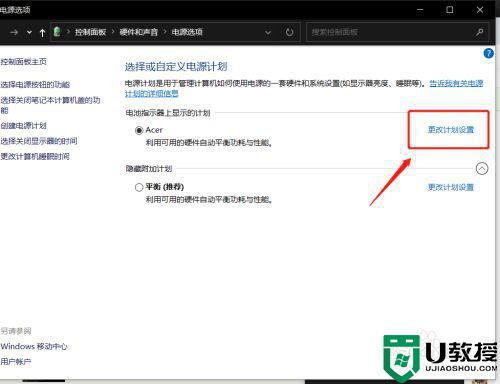
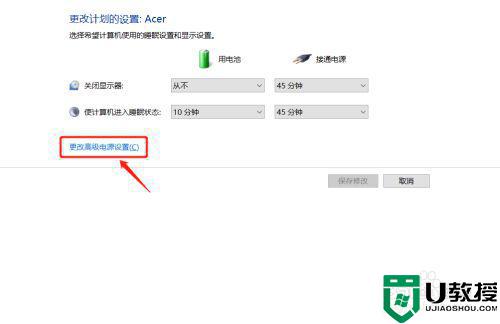
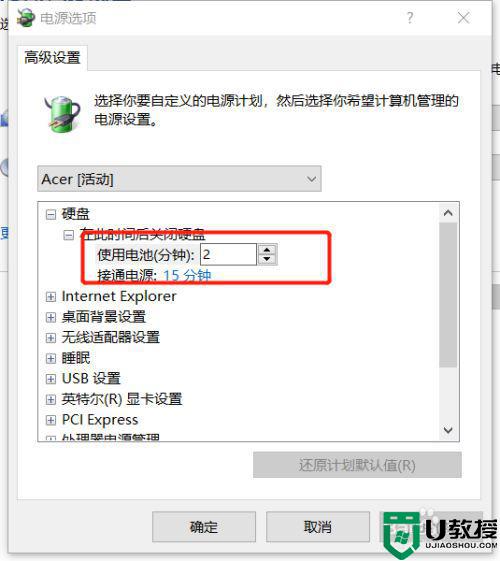
5、找到下方的无线适配器设置,全部修改为高性能模式。
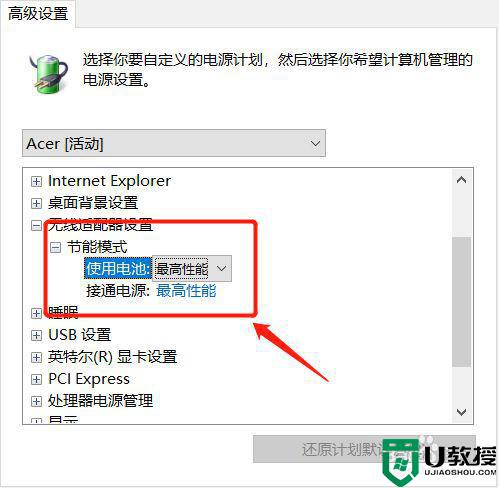
6、在桌面上找到“此电脑”并右键点击,并且点击“管理”,如下图所示。
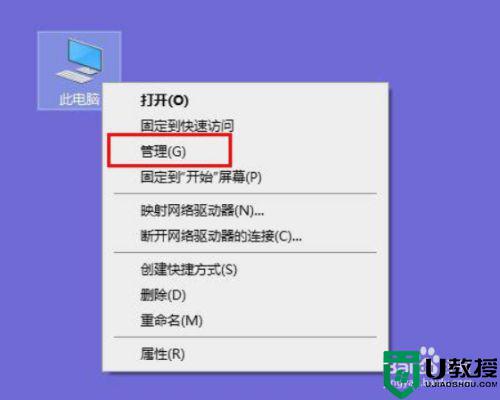
7、在设备管理里面,找到网络适配器,鼠标右键点击属性,在电源管理选项卡,取消勾选【允许计算机关闭此设备以节约电源】操作如下。
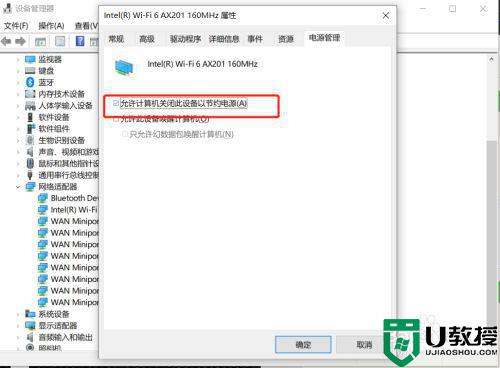
以上分享让win10电脑睡眠不断网的设置方法,以后即使进入睡眠模式,网络也还是处在正常状态的。
怎么取消win10电脑睡眠断网 让win10电脑睡眠不断网的设置方法相关教程
- win10设置睡眠不断网的方法 win10如何设置休眠不断网
- 怎样设置win10电脑睡眠不断网 win10电脑睡眠不断网的设置技巧
- 怎么设置win10睡眠不断网 win10睡眠网络断开怎么办
- win10睡眠模式不断网怎么设置 win10设置休眠不断网方法
- 怎么让windows10进入睡眠不要断网 图文教你让win10进入睡眠不断网
- windows10睡眠不要断网怎样设置 win10如何设置待机不断网
- win10电脑不睡眠怎么设置 win10电脑不睡眠模式在哪里设置
- 怎么设置win10睡眠后uab接口断电 win10电脑休眠后如何让usb接口断电
- win10休眠后断网怎么办 win10休眠模式不断网如何设置
- win10解除睡眠状态如何设置 win10如何取消睡眠模式
- appdata文件太大了可以删除或移动吗
- win10护眼豆沙绿怎么设置
- win10打印功能print spooler自动停止运行怎么解决
- Win10系统中可通过命令读取受保护的Wi-Fi 密码
- win10清理删除hiberfil文件方法介绍
- win10字体无法复制到对应文件夹怎么解决
热门推荐
win10系统教程推荐
- 1 window10投屏步骤 windows10电脑如何投屏
- 2 Win10声音调节不了为什么 Win10无法调节声音的解决方案
- 3 怎样取消win10电脑开机密码 win10取消开机密码的方法步骤
- 4 win10关闭通知弹窗设置方法 win10怎么关闭弹窗通知
- 5 重装win10系统usb失灵怎么办 win10系统重装后usb失灵修复方法
- 6 win10免驱无线网卡无法识别怎么办 win10无法识别无线网卡免驱版处理方法
- 7 修复win10系统蓝屏提示system service exception错误方法
- 8 win10未分配磁盘合并设置方法 win10怎么把两个未分配磁盘合并
- 9 如何提高cf的fps值win10 win10 cf的fps低怎么办
- 10 win10锁屏不显示时间怎么办 win10锁屏没有显示时间处理方法

