window7笔记本外接显示器只显示一个屏幕怎么设置
更新时间:2021-02-24 10:04:54作者:xinxin
许多用户都会偏向于入手win7笔记本电脑,这样电脑携带起来也是非常方便,不过由于屏幕较小的缘故,有用户就会选择外接一台显示器,不过在给win7笔记本外接显示器之后就需要对于其进行设置只显示一个屏幕,接下来小编就来教大家window7笔记本外接显示器只显示一个屏幕设置方法。
具体方法:
1、右键桌面,弹出右键菜单,选择屏幕分辨率,打开屏幕分辨率设定窗口。
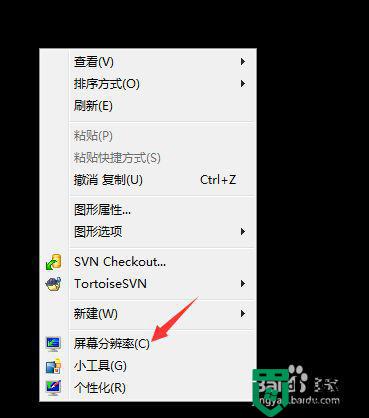
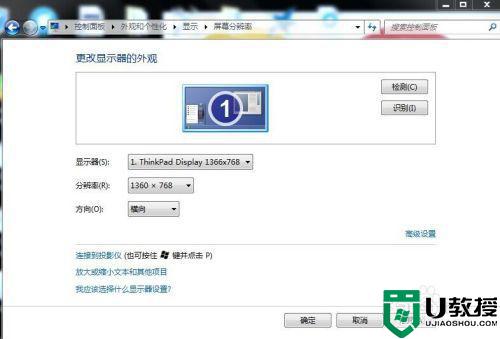
2、打开屏幕分辨率的另外一个入口,打开控制面板(开始-》控制面板),找到调整屏幕分辨率选项,点击打开屏蔽分辨率设定窗口。
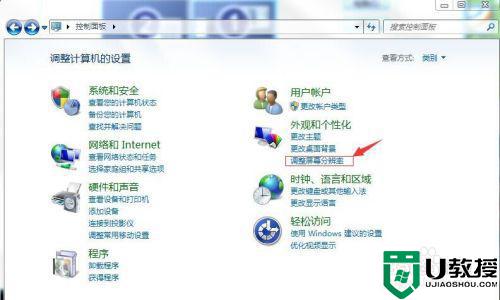
3、将显示器连接上笔记本,链接笔记这个操作也可以放在前面。

4、链接上笔记本后,在分辨率设置窗口,中的更改显示器外观中多一个显示器(2)。
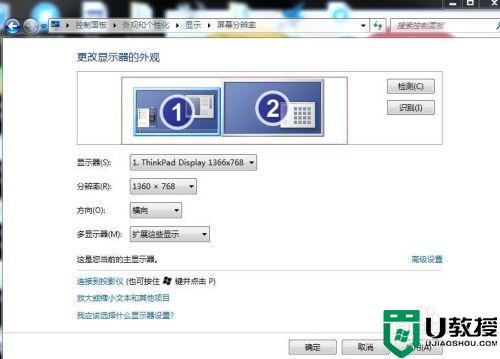
5、更改显示器的位置,你可以在"更改显示器的外观"栏目中拖动浏览器,来变换位置,比如,你想让外接的显示器显示在当前笔记本显示器的上面。
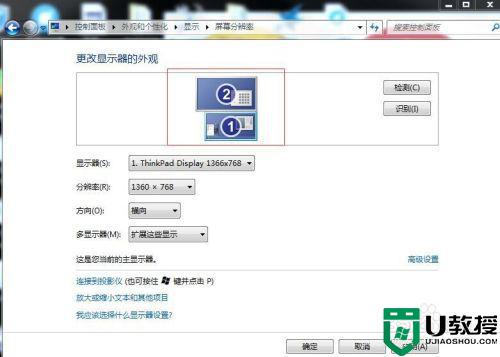
6、设置外接显示器显示方式,找到“多显示器(M)”,有四个选项,一般选择只在2上显示桌面。
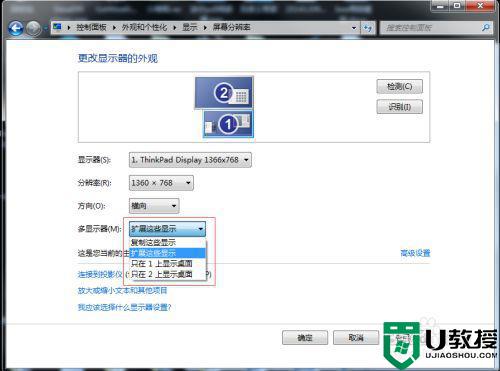
以上就是小编教大家的window7笔记本外接显示器只显示一个屏幕设置方法了,有需要的用户就可以根据小编的步骤进行操作了,希望能够对大家有所帮助。
window7笔记本外接显示器只显示一个屏幕怎么设置相关教程
- win7系统的笔记本怎么样外接显示器 win7笔记本外接显示器设置方法
- win7笔记本外接显示器分辨率怎么调 win7笔记本外接显示器如何设置分辨率
- win7笔记本电脑显示两个屏幕怎么设置 win7笔记本电脑设置两个屏幕显示方法
- windows7怎么设置外接显示屏 win7外接显示器怎么设置
- window7笔记本外接hdmi显示器无信号怎么修复
- 如何将宏基笔记本win7系统显示转到外接液晶显示器
- 笔记本win7系统双屏显示设置步骤 win7笔记本电脑双屏显示器怎么设置
- win7如何外接显示器 windows7外接屏幕的操作步骤
- 联想e431外接高清显示器w7怎么设置 win7联想e431外接高清显示器设置教程
- window7双屏输出怎么设置 window7双屏幕显示设置方法
- win7系统分区教程
- win7共享打印机用户名和密码每次都要输入怎么办
- Win7连接不上网络错误代码651
- Win7防火墙提示“错误3:系统找不到指定路径”的解决措施
- Win7不能新建文件夹的解决方法
- win7设置u盘背景方法步骤
热门推荐
win7系统教程推荐
- 1 win7电脑定时开机怎么设置 win7系统设置定时开机方法
- 2 win7玩魔兽争霸3提示内存不足解决方法
- 3 最新可用的win7专业版激活码 win7专业版永久激活码合集2022
- 4 星际争霸win7全屏设置方法 星际争霸如何全屏win7
- 5 星际争霸win7打不开怎么回事 win7星际争霸无法启动如何处理
- 6 win7电脑截屏的快捷键是什么 win7电脑怎样截屏快捷键
- 7 win7怎么更改屏幕亮度 win7改屏幕亮度设置方法
- 8 win7管理员账户被停用怎么办 win7管理员账户被停用如何解决
- 9 win7如何清理c盘空间不影响系统 win7怎么清理c盘空间而不影响正常使用
- 10 win7显示内存不足怎么解决 win7经常显示内存不足怎么办

