win7文件夹怎么加密码 win7文件夹如何加密
更新时间:2022-02-28 10:04:00作者:huige
我们在电脑中放置经常会放置一些比较重要的文件或文件夹,而有些用户为了让这些文件更加安全,就想要给文件夹加密码,不过有部分win7系统用户还不知道文件夹怎么加密码,除了借助第三方软件,还可以使用系统自带加密功能进行加密,本文给大家讲解一下win7文件夹加密的详细方法。
推荐:windows7旗舰版系统镜像下载
具体操作:
1、 右键点击需要加密的文件夹,打开“属性”。
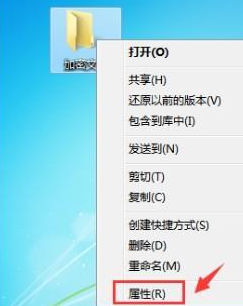
2、 打开属性后,在“常规”选项卡中点击“高级”。
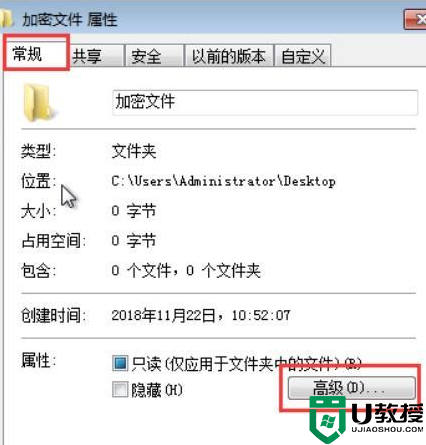
3、 此时会弹出高级属性的窗口,勾选“加密内容以便保护数据”,并点击“确定”,回到加密文件属性后点击“确定”
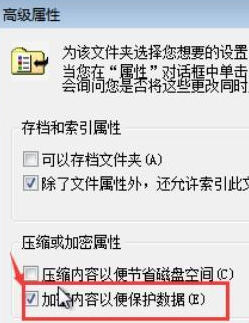
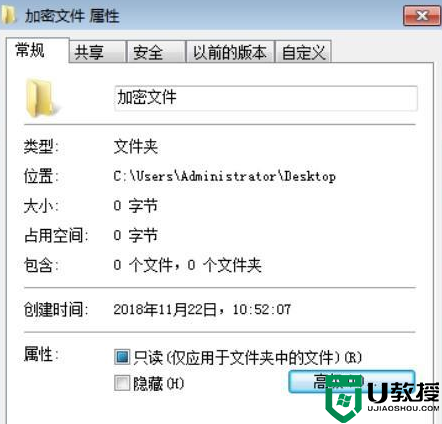
4、 确定后在桌面右下角会闪烁如下图所示的提示窗口
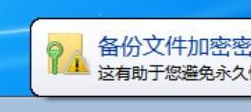
5、 回到桌面,点击右下角任务栏中的网络图标,点击打开密钥
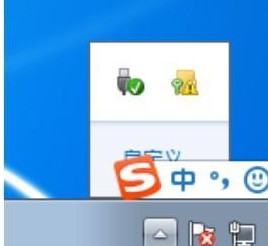
6、 点击“现在备份”
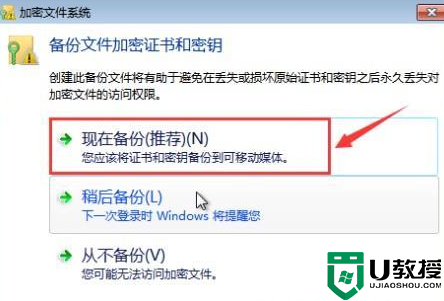
7、 点击“下一步”
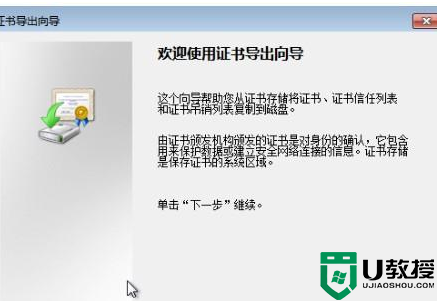
8、 默认选项,点击“下一步”
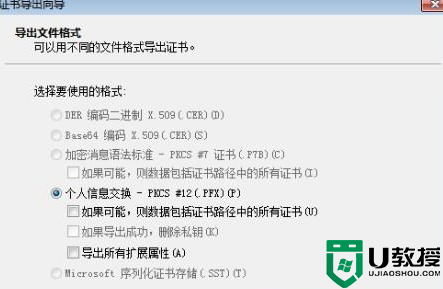
9、 此时会弹出“证书导出向导”,输入并确认密码,接着点击“下一步”
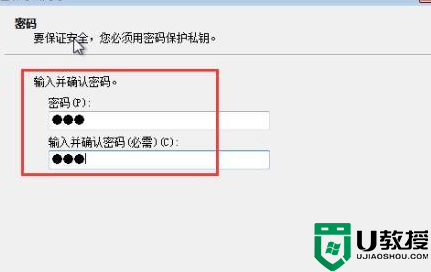
10、点击浏览,选择指定要导出文件名的所在位置,选择完毕点击“下一步”
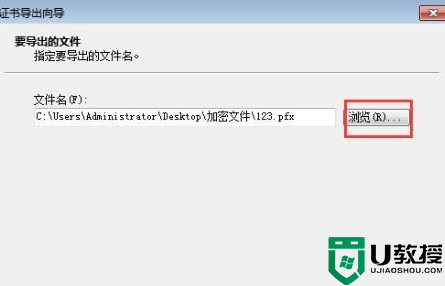
11、点击“完成”,证书导出成功,注意要保存好证书和要记得密码哦。
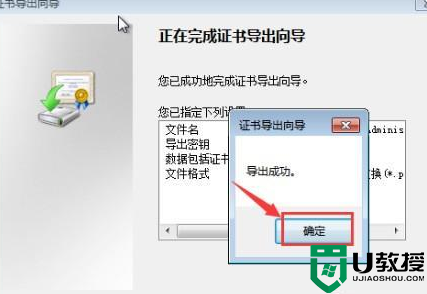
关于win7文件夹如何加密的详细方法就给大家介绍到这里了,大家可以学习上面的方法步骤来操作,这样文件夹就加密成功了。
win7文件夹怎么加密码 win7文件夹如何加密相关教程
- win7电脑文件夹怎么加密码 win7系统如何给文件夹加密码
- win7给文件夹加密方法 win7怎么给文件夹加密码
- win7的文件夹怎么加密 win7的文件夹如何加密
- w7给文件夹设置密码方法 windows7如何给文件夹加密码
- win7文件夹加密设置教程
- w7系统怎样给文件夹加密 win7系统文件设置密码保护方法
- win7文件夹加锁方法 win7怎么给文件夹上锁
- win7文件夹隐藏文件怎么显示 win7如何显示隐藏的文件夹
- win7打开文件夹很卡怎么办 win7打开文件夹太慢如何处理
- win7如何查看隐藏文件夹 win7怎么打开隐藏文件夹
- win7系统分区教程
- win7共享打印机用户名和密码每次都要输入怎么办
- Win7连接不上网络错误代码651
- Win7防火墙提示“错误3:系统找不到指定路径”的解决措施
- Win7不能新建文件夹的解决方法
- win7设置u盘背景方法步骤
热门推荐
win7系统教程推荐
- 1 win7电脑定时开机怎么设置 win7系统设置定时开机方法
- 2 win7玩魔兽争霸3提示内存不足解决方法
- 3 最新可用的win7专业版激活码 win7专业版永久激活码合集2022
- 4 星际争霸win7全屏设置方法 星际争霸如何全屏win7
- 5 星际争霸win7打不开怎么回事 win7星际争霸无法启动如何处理
- 6 win7电脑截屏的快捷键是什么 win7电脑怎样截屏快捷键
- 7 win7怎么更改屏幕亮度 win7改屏幕亮度设置方法
- 8 win7管理员账户被停用怎么办 win7管理员账户被停用如何解决
- 9 win7如何清理c盘空间不影响系统 win7怎么清理c盘空间而不影响正常使用
- 10 win7显示内存不足怎么解决 win7经常显示内存不足怎么办

