win7笔记本不显示可以用的无线网络处理方法
我们在选择win7电脑的时候,如果想要携带方便的,笔记本电脑无疑时最好的选择,同时也能够随时连接无线网络,可是有些用户的win7笔记本电脑总是不显示可以用的无线网络,那么对此应该怎么解决呢?接下来小编就来教大家win7笔记本不显示可以用的无线网络处理方法。
具体方法:
方法一:1、我们点击右下角的无线网络,打开网络和共享中心。

2、点击“更改适配器设置”。
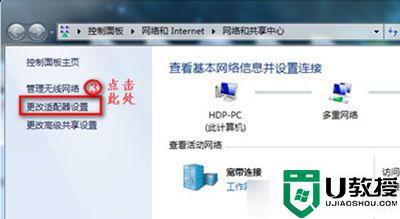
3、在“网络连接”窗口,如果网络连接里面有无线网络连接是灰色情况,我们就右键点击“启用”。
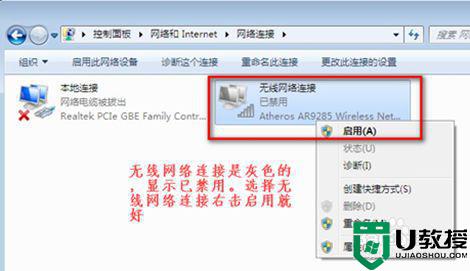
4、当网络连接里面没有无线网络连接,我们按以下步骤操作。
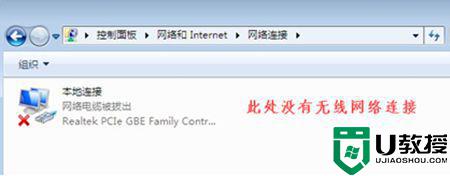
5、桌面上,右键“计算机”选择“管理”。
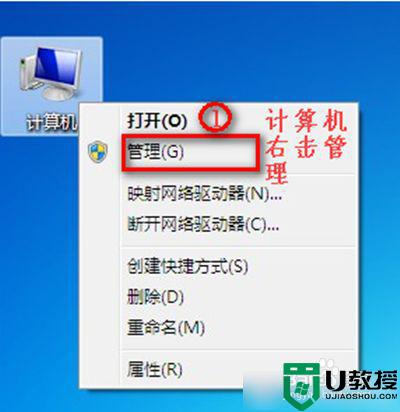
6、点击“设备管理器”。
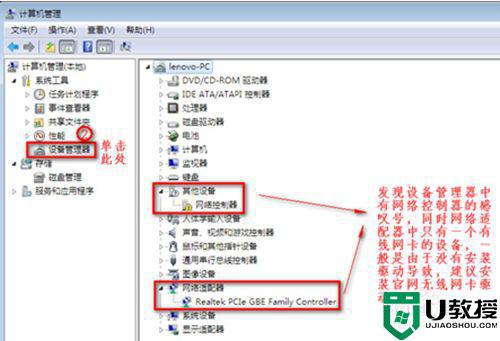
7、我们查看“网络适配器”的作用。
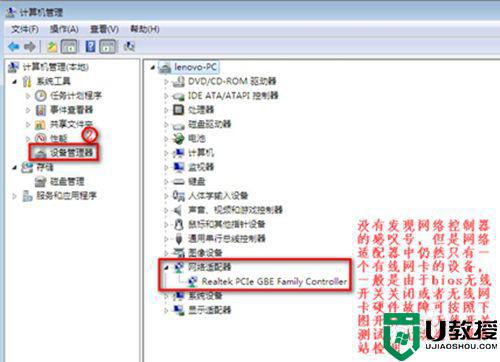
8、重启电脑后,连续按F2键进BIOS,Configuration页面Wireless LAN Support保证是Enabled状态,如果是Disabled状态如图进行更改。
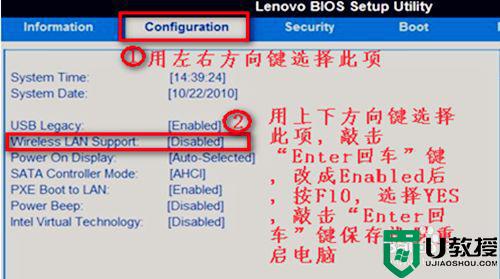
方法二:1、首先打开控制面板,然后选择网络和共享中心,接着选择左侧的“更改适配器设置”,然后查看无线网络连接是否被禁用,如果被禁用了就重新连接。
2、检查下无线开关被关掉了,笔记本键盘上有个无线信号发射标志的按钮,按fn+那个键打开无线网络。
方法三:1、在键盘按下“win+r”打开运行对话框,然后输入regedit打开注册表编辑器。
2、依次展开“HEKY-CURRENT-USERSoftwareClassesLocal settingsSoftwareMicrosoftWindowsCurrentVersionTrayNotify”项。
3、然后把窗口右侧中的“IconStreams和PastIconsStream”删除掉,点击确定按钮保存退出即可。注销系统重启。
以上就是关于win7笔记本不显示可以用的无线网络处理方法了,碰到同样情况的朋友们赶紧参照小编的方法来处理吧,希望能够对大家有所帮助。
win7笔记本不显示可以用的无线网络处理方法相关教程
- 笔记本电脑win7系统无线网络连接显示红叉如何处理
- 笔记本win7系统无线网络找不到无法连接wifi的处理步骤
- window7笔记本不显示无线网络怎么办 win7电脑无线网络不显示怎么解决
- win7无线网络不可用怎么办 win7无线网不能用修复方法
- 笔记本电脑window7如何禁用无线网络 win7如何禁用笔记本无线网络连接
- 笔记本w7系统无线网络连接不可用如何解决
- win7无线网络不可用怎么办 win7无线网络连接不可用修复方法
- win7笔记本电脑无线网络连接显示红叉怎么解决
- win7笔记本电脑无线网络连接显示红叉怎么办
- win7禁用无线网卡、禁用无线网络的方法
- win7系统分区教程
- win7共享打印机用户名和密码每次都要输入怎么办
- Win7连接不上网络错误代码651
- Win7防火墙提示“错误3:系统找不到指定路径”的解决措施
- Win7不能新建文件夹的解决方法
- win7设置u盘背景方法步骤
热门推荐
win7系统教程推荐
- 1 win7电脑定时开机怎么设置 win7系统设置定时开机方法
- 2 win7玩魔兽争霸3提示内存不足解决方法
- 3 最新可用的win7专业版激活码 win7专业版永久激活码合集2022
- 4 星际争霸win7全屏设置方法 星际争霸如何全屏win7
- 5 星际争霸win7打不开怎么回事 win7星际争霸无法启动如何处理
- 6 win7电脑截屏的快捷键是什么 win7电脑怎样截屏快捷键
- 7 win7怎么更改屏幕亮度 win7改屏幕亮度设置方法
- 8 win7管理员账户被停用怎么办 win7管理员账户被停用如何解决
- 9 win7如何清理c盘空间不影响系统 win7怎么清理c盘空间而不影响正常使用
- 10 win7显示内存不足怎么解决 win7经常显示内存不足怎么办

