win7版excel如何保存为pdf win10系统excel怎么保存为pdf格式
更新时间:2021-02-25 10:09:20作者:xinxin
每当用户想要在win7系统中进行数据的整理时,excel工具就能够帮助用户解决许多问题,同时在修改完excel表格之后,有些用户就想要将其保存在pdf格式,方便后续的演示浏览,那么win7版excel如何保存为pdf呢?今天小编就来教大家win10系统excel保存为pdf格式操作方法。
推荐下载:win7专业版镜像
具体方法:
1、双击打开电子表格,选择输入单元格里面的输入,然后点击【开始】选项进行调整。

2、编辑完内容以后点击左上方的【选项】菜单,选中【另存为】选项。
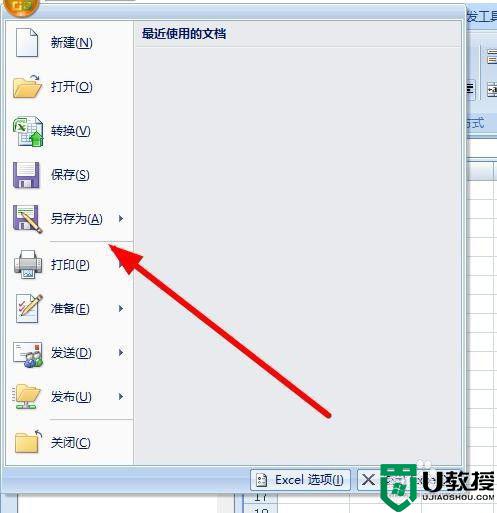
3、在弹出的可以转换的格式,点击选择【pdf格式】进行转化。
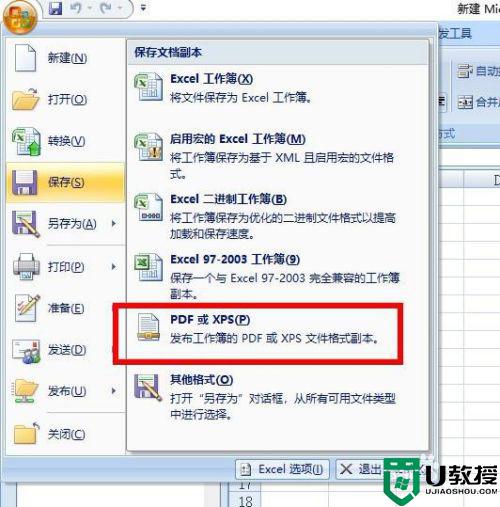
4、更好的区分自己转换的文档,点击下方的【文档名称】,重新编辑一下更好的区分。
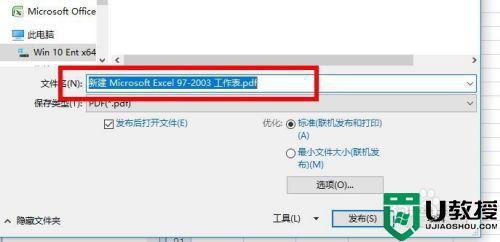
5、接下来点击右下方的【选项】,选择设置当前保存的页面以及其他的设置,设置完点击【关闭】。
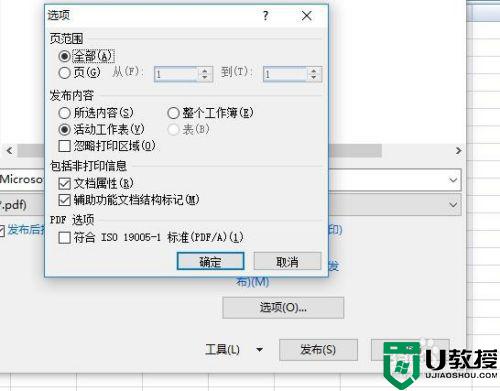
6、最后需要设置转换文档的保存位置,点击【浏览】选择要保存的文件夹。
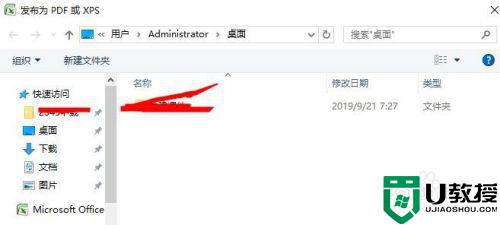
7、最后点击【关闭】选项退出电子表格,保存修改的内容点击【确定】保存内容。
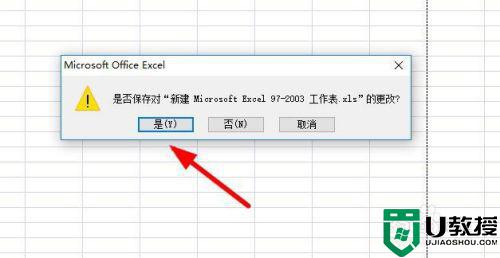
关于win10系统excel保存为pdf格式操作方法就和大家简单介绍到这了,有需要的用户就可以根据小编的步骤进行操作了,希望能够对大家有所帮助。
win7版excel如何保存为pdf win10系统excel怎么保存为pdf格式相关教程
- windows7怎么保存gif动态图片 GIF动态图片如何保存至win7系统
- win7系统word如何转化为pdf格式 win7中word转pdf文件的教程
- win7系统hosts无法保存怎么办 win7 hosts文件不能保存的解决办法
- 为什么win7更改ip地址保存不了 win7更改ip地址后保存不了的原因和解决方法
- 为什么win7共享文件修改后无法保存 win7共享文件修改后无法保存的解决方法
- windows7怎么保存gif win7gif图怎么保存
- win7保存路径怎么修改 win7默认保存路径修改设置方法
- Win7共享文件不能保存怎么办 win7共享文件保存教程
- win7系统4g内存只有2g可用怎么办 释放保留内存的方法
- win7释放为硬件保留的内存设置方法
- win7系统分区教程
- win7共享打印机用户名和密码每次都要输入怎么办
- Win7连接不上网络错误代码651
- Win7防火墙提示“错误3:系统找不到指定路径”的解决措施
- Win7不能新建文件夹的解决方法
- win7设置u盘背景方法步骤
热门推荐
win7系统教程推荐
- 1 win7电脑定时开机怎么设置 win7系统设置定时开机方法
- 2 win7玩魔兽争霸3提示内存不足解决方法
- 3 最新可用的win7专业版激活码 win7专业版永久激活码合集2022
- 4 星际争霸win7全屏设置方法 星际争霸如何全屏win7
- 5 星际争霸win7打不开怎么回事 win7星际争霸无法启动如何处理
- 6 win7电脑截屏的快捷键是什么 win7电脑怎样截屏快捷键
- 7 win7怎么更改屏幕亮度 win7改屏幕亮度设置方法
- 8 win7管理员账户被停用怎么办 win7管理员账户被停用如何解决
- 9 win7如何清理c盘空间不影响系统 win7怎么清理c盘空间而不影响正常使用
- 10 win7显示内存不足怎么解决 win7经常显示内存不足怎么办

