win7版本太低如何升级 win7版本过低怎么升级啊
更新时间:2021-02-08 10:13:32作者:xinxin
由于微软对win7系统已经停止了更新,当时任然有些用户还没有将系统更新到最新版,导致在运行一些程序时候,就会出现版本过低的情况,但是自己又不知道该怎么升级才好,那么win7版本太低如何升级呢?今天小编在这里就来教大家win7版本过低升级操作步骤。
具体方法:
1、打开电脑,点击电脑左下角的开始菜单,在弹出的菜单选项中选择“控制面板”。
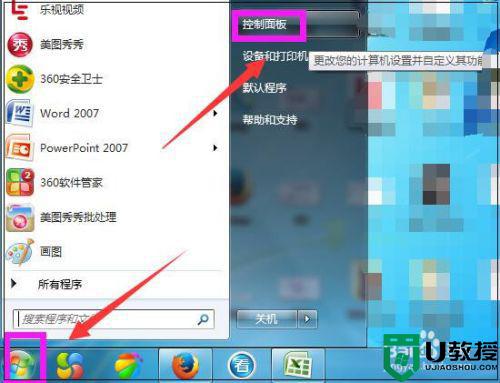
2、打开控制面板,如图点击“系统和安全”。
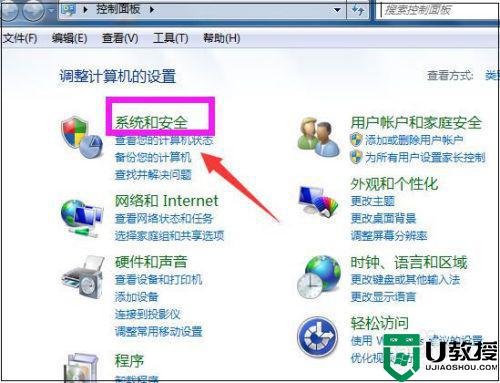
3、进入系统和安全界面,点击”检查更新“。
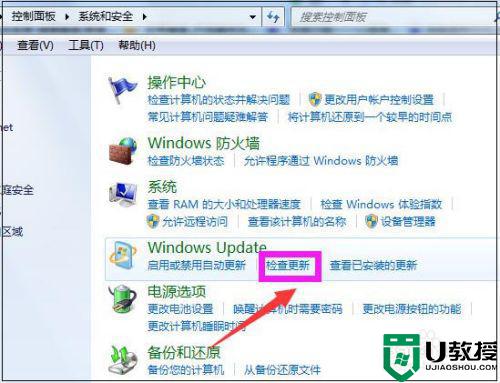
4、打开新页面,点击页面左侧的”更改设置“。
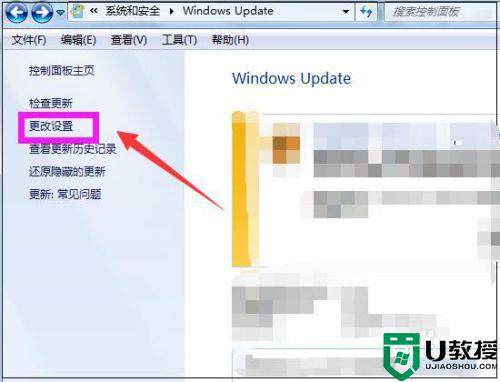
5、进入更改设置页面,选择一个选项,小编选择了第三种,如下图,然后点击”确定“。
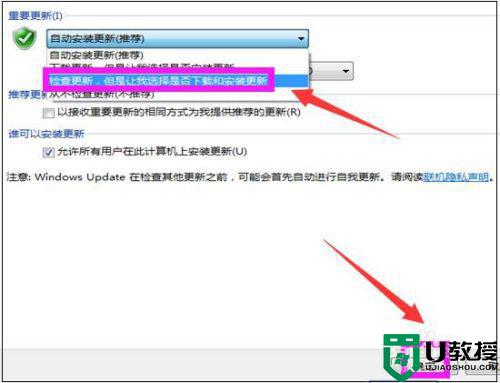
6、然后自动进入检查更新的页面,如图显示检查更新的进度条。
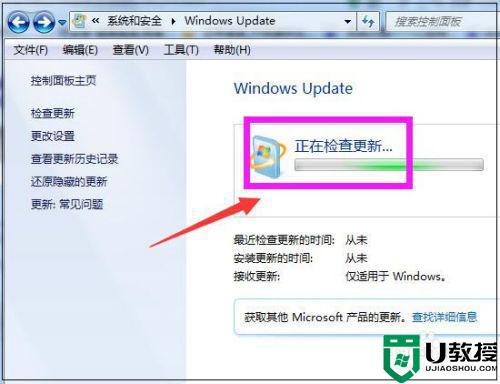
7、然后显示要检查更新,必须首先安装Windows Update的更新,点击”现在安装“。
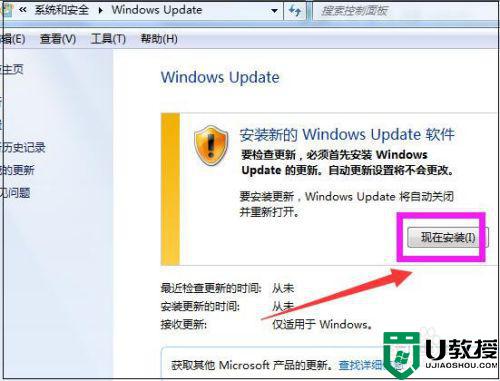
8、然后系统正在下载Windows Update并安装更新,显示进度条。
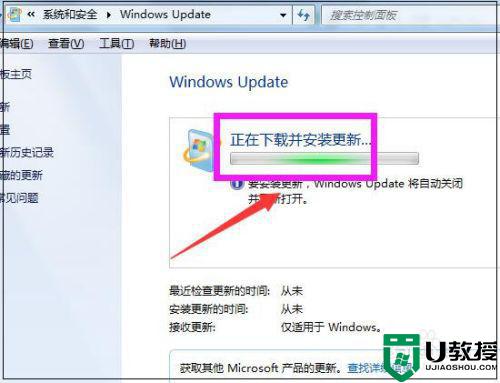
9、然后显示下载和安装计算机的更新页面,点击“26个重要更新可用”。
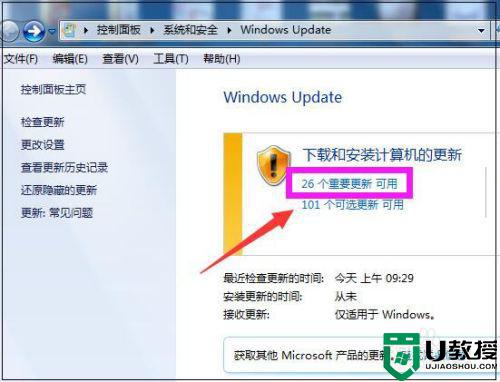
10、然后勾选希望安装选择的更新,把不需要更新的前面的对勾去掉,点击“确定”。
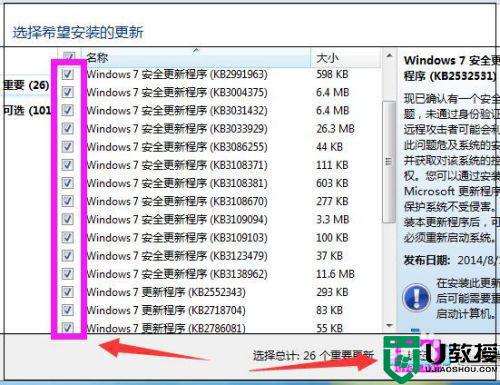
11、然后返回到Windows Update页面,点击“安装更新”。
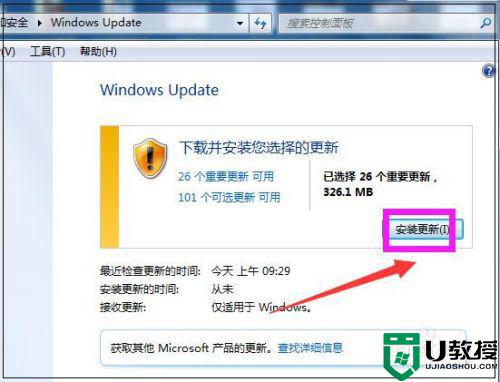
12、然后系统即在安装更新了,显示安装更新的进度条,可以点击最小化,让后台安装更新,自己可以去做别的事情,等安装更新完成,重启下电脑即可。
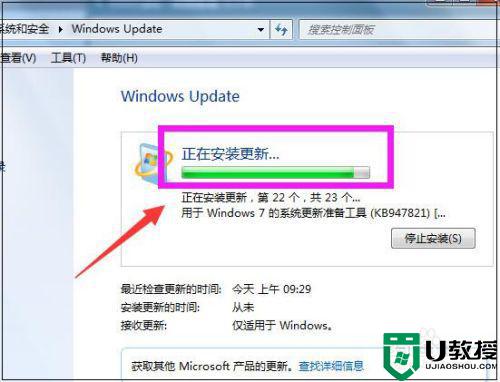
上述就是小编给大家介绍的win7版本过低升级操作步骤了,还有不清楚的用户就可以参考一下小编的步骤进行操作,希望能够对大家有所帮助。
win7版本太低如何升级 win7版本过低怎么升级啊相关教程
- 电脑显示window7版本过低怎么办 win7电脑版本低如何升级
- win7系统版本过低怎么升级
- win7电脑ie浏览器版本过低怎么升级 win7电脑ie浏览器版本过低如何解决
- win7系统ie浏览器打开提示版本低如何升级 win7系统怎么升级ie浏览器
- win7怎么升级win11系统版本 win7 升级win11的方法
- win7家庭版升级旗舰版怎么升级?win7家庭版升级旗舰版步骤
- win7怎么升级ie11浏览器 win7系统如何升级ie11浏览器
- win7哪个版本最流畅?Win7怎么升级为旗舰版?
- win7flash补丁怎么升级 win7系统如何升级flash插件
- window7怎么升级flash最新版 win7如何升级Flash插件
- win7系统分区教程
- win7共享打印机用户名和密码每次都要输入怎么办
- Win7连接不上网络错误代码651
- Win7防火墙提示“错误3:系统找不到指定路径”的解决措施
- Win7不能新建文件夹的解决方法
- win7设置u盘背景方法步骤
热门推荐
win7系统教程推荐
- 1 win7电脑定时开机怎么设置 win7系统设置定时开机方法
- 2 win7玩魔兽争霸3提示内存不足解决方法
- 3 最新可用的win7专业版激活码 win7专业版永久激活码合集2022
- 4 星际争霸win7全屏设置方法 星际争霸如何全屏win7
- 5 星际争霸win7打不开怎么回事 win7星际争霸无法启动如何处理
- 6 win7电脑截屏的快捷键是什么 win7电脑怎样截屏快捷键
- 7 win7怎么更改屏幕亮度 win7改屏幕亮度设置方法
- 8 win7管理员账户被停用怎么办 win7管理员账户被停用如何解决
- 9 win7如何清理c盘空间不影响系统 win7怎么清理c盘空间而不影响正常使用
- 10 win7显示内存不足怎么解决 win7经常显示内存不足怎么办

