戴尔电脑win10连接无线打印机的方法 戴尔电脑怎么连接无线打印机
无线打印机是很多人都喜欢用的一款打印设备,然而要想使用的话,就需要跟电脑进行连接使用,不过有不少戴尔电脑win10系统用户并不知道如何连接无线打印机吧,其实方法也不会难,本文这就给大家讲解一下戴尔电脑连接无线打印机的详细方法吧。
具体步骤如下:
1.首先,点击桌面左下角的“开始”菜单,在点击“设置”,在设置中找到“设备”选项,并点击打开;
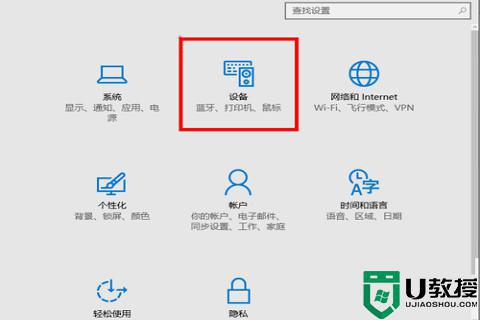
2.在弹出的设备设置界面中,选择“打印机和扫描仪”然后在点击“添加打印机或扫描仪”选项;
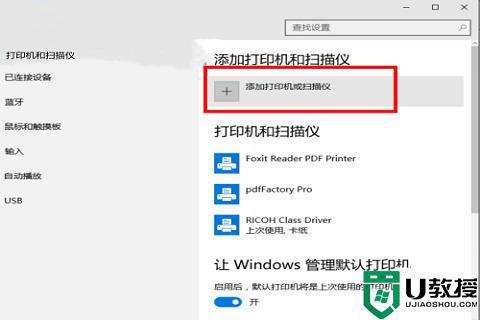
3.正在搜索打印机和扫描仪,直接点击“我需要打印机不在列表中”选项;
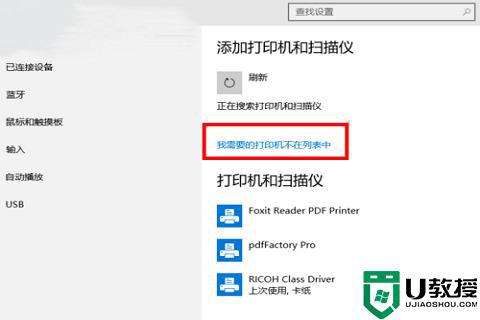
4.弹出添加打印机的窗口界面,在“按其他选项查找打印机”下方选择“使用TCP/IP地址或主机名添加打印机”;
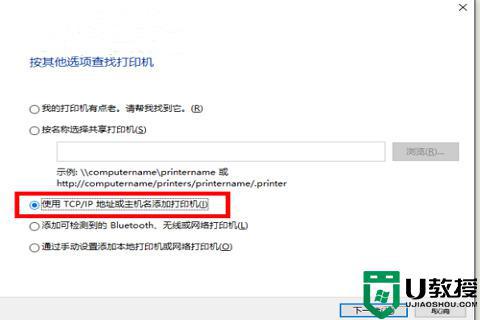
5.弹出键入打印机主机名或IP地址,我们填入“主机名或IP地址”以及“端口名称”;
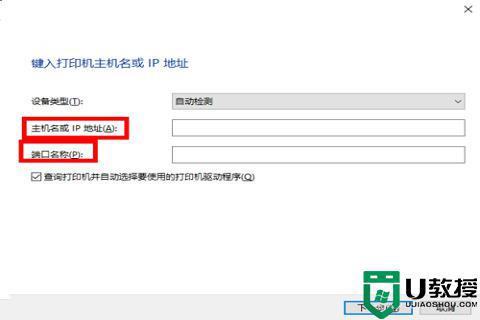
6.在我们的打印机中打开“高级-管理-端口-管理端口”然后查找到我们的主机名与IP地址;
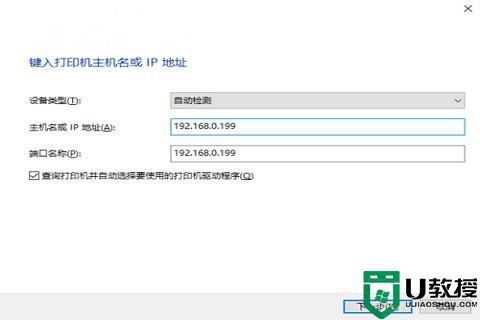
7.若用户查找不到,可以打开“管理员命令提示符”,然后我们在输入“config”回车执行后,就可以进行查看;
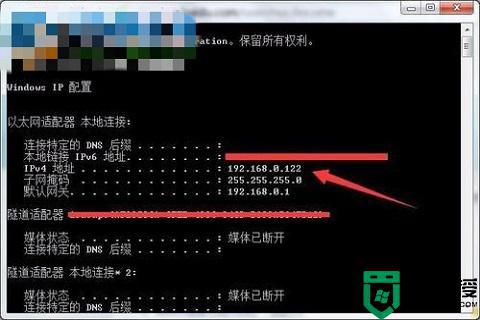
8.在点击“下一步”,进入安装打印机驱动程序界面。
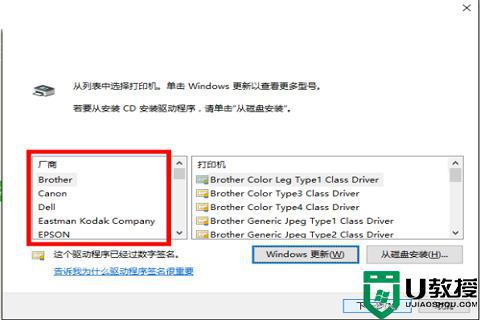
9.我们根据自己的无线打印机选择相应的厂商、打印机型号,然后点击“下一步”;
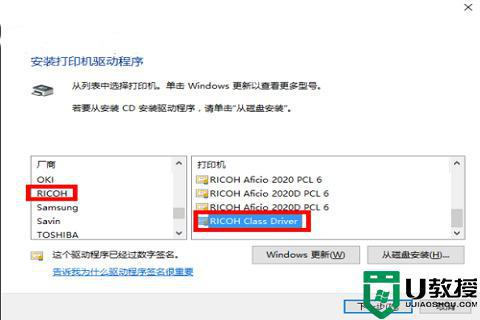
10.弹出”键入打印机名称“界面,用户选择默认即可(或者根据自己的需要修改),然后点击“下一步”;
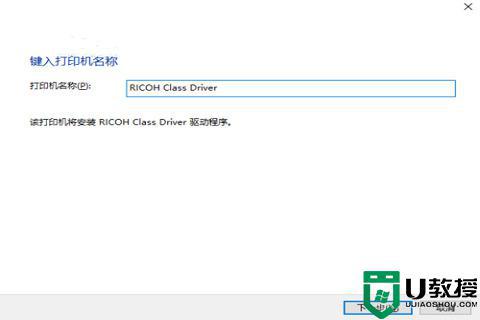
11.正在安装打印机,用户等待安装完毕;
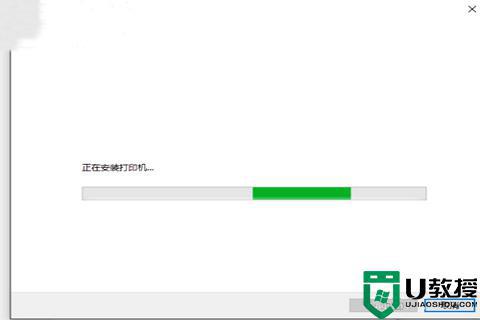
12.安装完毕后,进入如下所示的打印机共享界面,一般选择”默认“就可以了,有需要的用户可以根据自己的需要进行设置;
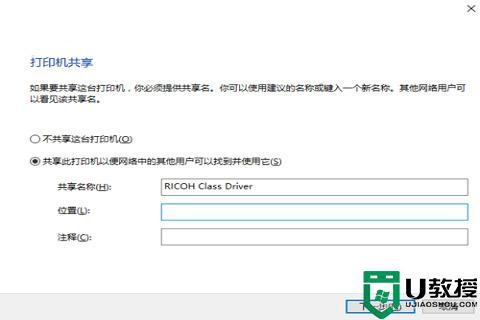
13.提示窗口添加后,用户可以选择”打印测试页“,确保我们的无线打印已经正常运转了。
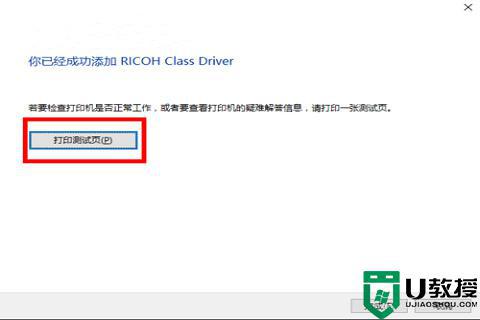
上述给大家讲解的就是戴尔电脑怎么连接无线打印机的详细方法,大家可以学习上面的方法来连接之后就能正常使用了。
戴尔电脑win10连接无线打印机的方法 戴尔电脑怎么连接无线打印机相关教程
- windows无法连接到打印机?三个方法连接打印机(Win10系统)
- windows无法连接到打印机?三个方法连接打印机(Win10系统)
- 戴尔win10的无线连接不见了怎么办 戴尔win10的wifi功能不见了处理方法
- window10怎么连接打印机 window10电脑如何连接打印机
- 多台win10电脑怎样连接打印机 多台win10电脑连接一台打印机的方法
- 打印机怎么连接电脑win10 快速将打印机连接win10电脑的方法
- win10笔记本电脑连接打印机搜索不到打印机的解决方法
- 电脑win10怎样联无线耳机 win10连接无线蓝牙耳机的步骤
- win10怎么连接共享的打印机 如何连接win10共享打印机
- win10连接惠普打印机显示“输入码无效”如何解决 win10连接惠普打印机显示“输入码无效”的处理方法
- appdata文件太大了可以删除或移动吗
- win10护眼豆沙绿怎么设置
- win10打印功能print spooler自动停止运行怎么解决
- Win10系统中可通过命令读取受保护的Wi-Fi 密码
- win10清理删除hiberfil文件方法介绍
- win10字体无法复制到对应文件夹怎么解决
win10系统教程推荐
- 1 window10投屏步骤 windows10电脑如何投屏
- 2 Win10声音调节不了为什么 Win10无法调节声音的解决方案
- 3 怎样取消win10电脑开机密码 win10取消开机密码的方法步骤
- 4 win10关闭通知弹窗设置方法 win10怎么关闭弹窗通知
- 5 重装win10系统usb失灵怎么办 win10系统重装后usb失灵修复方法
- 6 win10免驱无线网卡无法识别怎么办 win10无法识别无线网卡免驱版处理方法
- 7 修复win10系统蓝屏提示system service exception错误方法
- 8 win10未分配磁盘合并设置方法 win10怎么把两个未分配磁盘合并
- 9 如何提高cf的fps值win10 win10 cf的fps低怎么办
- 10 win10锁屏不显示时间怎么办 win10锁屏没有显示时间处理方法

