win7电脑如何连接AirPods win7电脑连接AirPods的方法
更新时间:2021-12-06 10:15:00作者:mei
AirPods是苹果品牌的无线耳机,一出市场就受到了很多消费者的追捧,手机连接AirPods耳机听歌很清晰,有的用户询问说win7电脑如何连接AirPods耳机使用呢?网上相关教程比较少,因此,本篇经验分享win7电脑连接AirPods的方法。
推荐:win7旗舰版下载
1、在任务栏的通知区域找到蓝牙图标,右键单击蓝牙图标,选择添加设备,将弹出添加设备口。
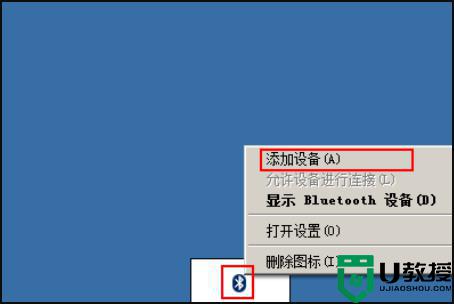
2、完成配对连接。在“添加设备”窗口中,选择AirPods,进行配对连接。
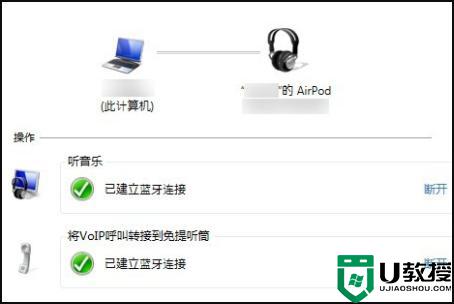
3、蓝牙设置。如果还是不能连接,请转到“Bluetooth设置”对话框,选中“允许蓝牙设备查找此计算机”,单击确定按钮。
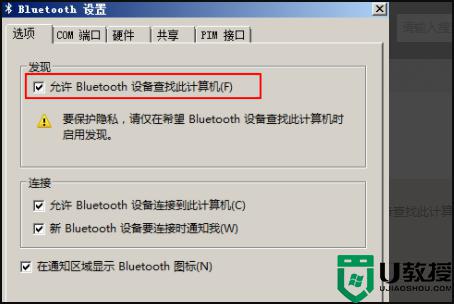
4、将电脑的音量输出选项更改为“蓝牙耳机”。在任务栏里的扬声器图标(小喇叭)上单击右键,一旦弹出菜单。选择播放设备选项,然后选择“蓝牙免提音频”,最后选择“设为默认值”。
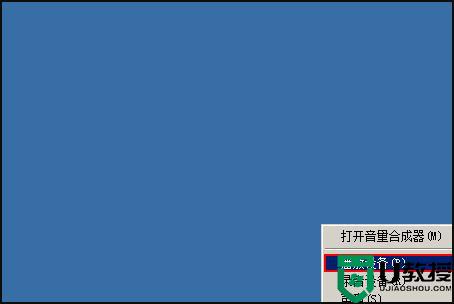
5、播放音乐。关闭所有以前打开的媒体播放器,然后重新打开播放器,然后选择要听的音乐就完成了。

除了手机能连接AirPods耳机听歌,win7电脑也是可以连接AirPods耳机的,不懂怎么操作的小伙伴快来设置吧。
win7电脑如何连接AirPods win7电脑连接AirPods的方法相关教程
- airpods连接win7没有声音怎么办 airpods连接win7没有声音修复方法
- 电脑win7蓝牙耳机怎么连接 电脑win7如何连接蓝牙耳机
- 麦克风怎么连接电脑win7 麦克风如何连接win7电脑
- win7笔记本电脑连接wifi步骤 笔记本电脑win7如何连接wifi
- 鼠标如何连接电脑蓝牙win7 win7系统蓝牙鼠标怎么连接电脑
- 校园网怎么连接电脑win7 win7电脑如何连接校园网
- 蓝牙音箱怎么连接win7电脑 win7电脑如何连接蓝牙音箱
- 小度连接电脑win7的步骤 小度怎么连接电脑win7
- 台式win7怎么连接无线键盘 无线键盘如何连接台式电脑win7
- win7怎么连接蓝牙耳机 电脑如何连接蓝牙耳机win7
- win7系统分区教程
- win7共享打印机用户名和密码每次都要输入怎么办
- Win7连接不上网络错误代码651
- Win7防火墙提示“错误3:系统找不到指定路径”的解决措施
- Win7不能新建文件夹的解决方法
- win7设置u盘背景方法步骤
热门推荐
win7系统教程推荐
- 1 win7电脑定时开机怎么设置 win7系统设置定时开机方法
- 2 win7玩魔兽争霸3提示内存不足解决方法
- 3 最新可用的win7专业版激活码 win7专业版永久激活码合集2022
- 4 星际争霸win7全屏设置方法 星际争霸如何全屏win7
- 5 星际争霸win7打不开怎么回事 win7星际争霸无法启动如何处理
- 6 win7电脑截屏的快捷键是什么 win7电脑怎样截屏快捷键
- 7 win7怎么更改屏幕亮度 win7改屏幕亮度设置方法
- 8 win7管理员账户被停用怎么办 win7管理员账户被停用如何解决
- 9 win7如何清理c盘空间不影响系统 win7怎么清理c盘空间而不影响正常使用
- 10 win7显示内存不足怎么解决 win7经常显示内存不足怎么办

