win11怎么删除软件 win11如何彻底卸载软件
更新时间:2021-12-24 10:15:42作者:xinxin
由于微软对于win11系统进行新的布局和添加了许多实用的功能,许多用户也都开始安装上了这款系统,可是对于win11系统中自带的大多数软件,有些可能是用户日常所不需要的,因此就想要将其进行卸载,那么win11怎么删除软件呢?今天小编就来给大家介绍一篇win11彻底卸载软件操作方法。
推荐下载:win11官方iso镜像下载
具体方法:
1、点击桌面下方窗户图标的开始菜单,点击【设置】,打开win11设置界面。
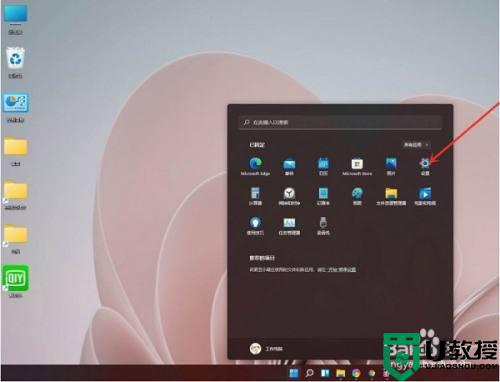
2、进入【应用】界面,点击【应用和功能】选项。
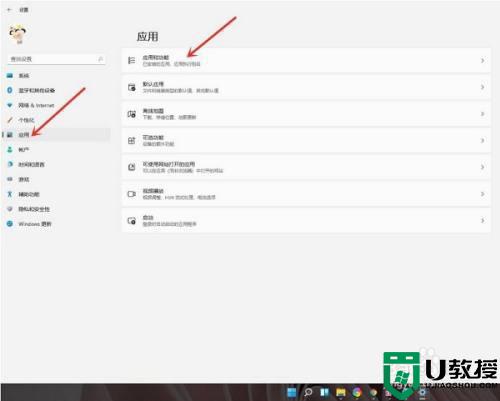
3、进入【应用和功能】界面,在应用列表中找到要卸载的应用,点击右侧的【┇】。
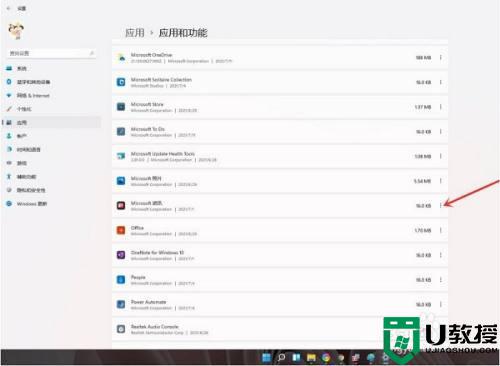
4、在弹出的菜单中点击【卸载】。
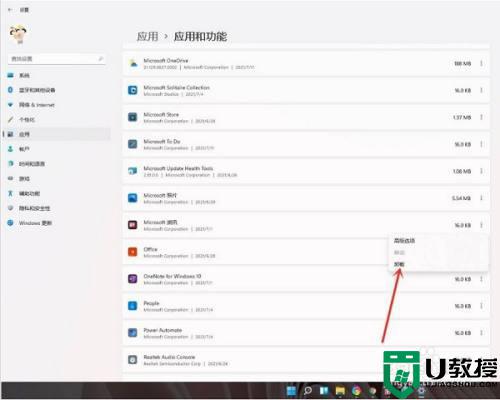
5、在弹出的窗口中点击【卸载】即可。
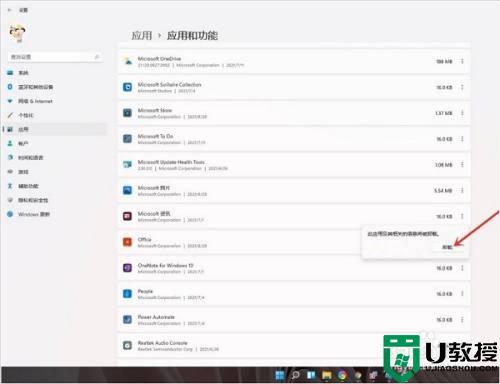
上述就是关于win11彻底卸载软件操作方法了,还有不清楚的用户就可以参考一下小编的步骤进行操作,希望能够对大家有所帮助。
win11怎么删除软件 win11如何彻底卸载软件相关教程
- win11如何彻底清除hao123软件 win11彻底清除hao123软件的方法
- win11如何卸载迈克菲杀毒软件 win11怎么彻底卸载迈克菲杀毒软件
- win11卸载软件在哪里 win11系统如何卸载软件
- Win11系统中如何卸载软件 一键卸载win11系统软件的方法
- win11如何删除恶意软件 win11系统删除恶意软件的图文方案
- win11推荐文件如何删除 彻底删除win11推荐文件的方法
- win11自动删除软件怎么办 win11总是自动删除软件怎么取消
- win11卸载软件在哪里设置 win11如何强制卸载应用
- win11新电脑怎么下载软件 新电脑win11如何下载软件教程
- win11删除软件方法 如何删除win11系统应用
- Windows 11系统还原点怎么创建
- win11系统提示管理员已阻止你运行此应用怎么解决关闭
- win11internet选项在哪里打开
- win11右下角网络不弹出面板
- win11快捷方式箭头怎么去除
- win11iso文件下好了怎么用
热门推荐
win11系统教程推荐
- 1 windows11 中文怎么设置 win11语言设置中文的方法
- 2 怎么删除win11系统的所有无用文件 Win11删除多余系统文件的方法
- 3 windows11 任务栏设置全透明方法 win11任务栏全透明如何设置
- 4 Win11系统搜索不到蓝牙耳机设备怎么回事 window11搜索不到蓝牙耳机如何解决
- 5 win11如何解决任务管理器打不开 win11任务管理器打不开解决教程
- 6 win11序列号激活码2022年最新永久 免费没过期的win11激活码大全
- 7 win11eng键盘不好用怎么删除 详解删除win11eng键盘的方法
- 8 Win11时间图标不见的两种恢复方法
- 9 win11安装不上Autocad软件怎么回事 win11安装不上Autocad软件的处理方法
- 10 万能的Win11专业版激活码大全 Win11专业版激活密钥神key

