Win10安装腾讯QQ一直处于安装状态怎么回事
腾讯QQ是一种聊天工具,支持在线聊天、语音聊天和视频聊天,除了聊天外,我们可以在QQ上面传送文件、共享文件,现在QQ已经成为装机必备软件之一。有时候我们在win10系统上安装腾讯QQ却一直处于安装状态,等待很久都安装不了,怎么办?这里和大家说下解决方法。
具体方法如下:
1、在Windows10系统桌面,右键点击开始按钮,在弹出的菜单中选择“运行”菜单项。
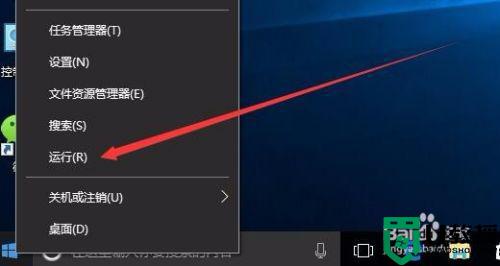
2、在打开的运行窗口中我们输入命令wsreset,来清空应用商店的缓存,在这个过程中会自动打开应用商店,我们再把其关闭就可以了。
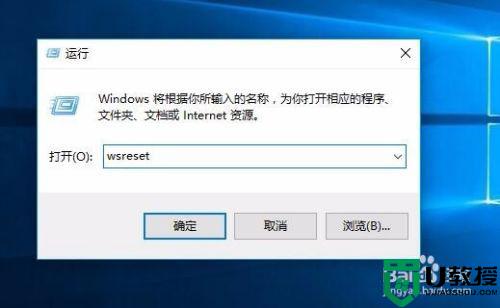
3、接下来点击桌面上的“控制面板”图标,打开控制面板窗口。
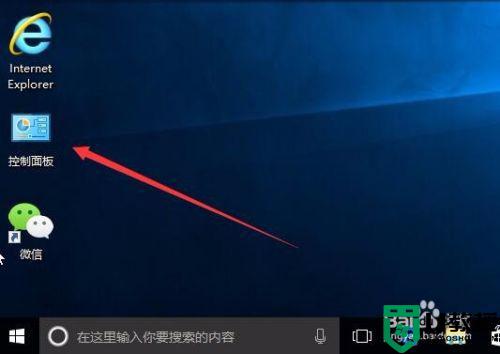
4、在打开的控制面板窗口中,找到疑难解答图标,点击并打开该设置窗口。
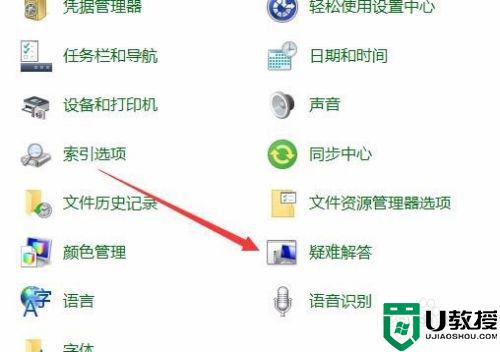
5、在打开的疑难解答窗口中点击“使用Windows更新解决问题”快捷链接。
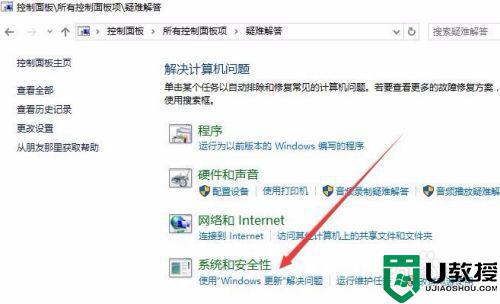
6、这时会弹出Windows更新解决问题窗口,点击下一步按钮即可。
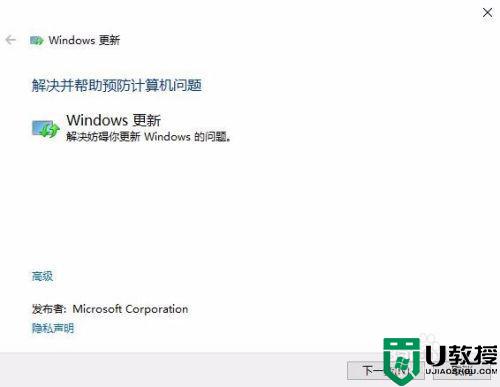 7Windows10系统就会自动检测问题并给出解决办法。
7Windows10系统就会自动检测问题并给出解决办法。
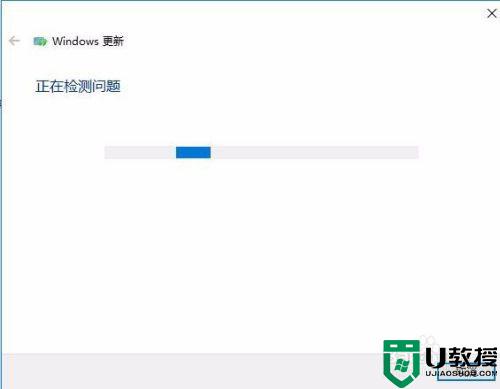
8、如果上面的方法还没有解决问题的话,我们继续打开服务窗口,找到Windows Update服务项,然后停止Windows Update服务。
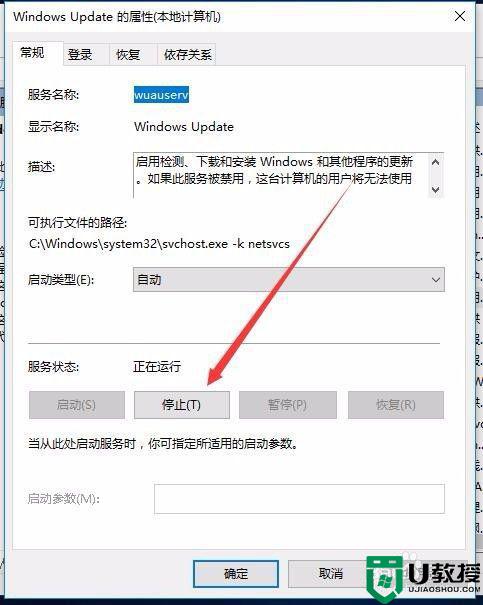
9、接着在Windows10系统中找到c:Windows目录下找到SoftwareDistribution文件夹,把其删除,然后再恢复启动Windows UPdate服务,重新启动电脑后再次安装QQ就可以了。
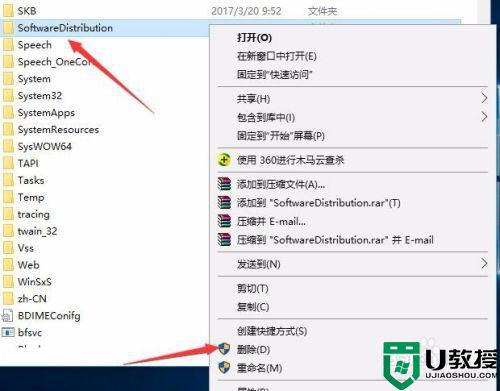
腾讯qq的作用实在是太多了,如果win10电脑腾讯QQ一直处于安装状态可以按照以上教程操作,希望对大家有所帮助。
Win10安装腾讯QQ一直处于安装状态怎么回事相关教程
- win10显示器2未处于活动状态怎么回事 win10显示器2未处于活动状态怎么解决
- win1020h2安装cad2010状态栏一直转圈圈怎么解决
- 脱机状态怎么解除win10 win10处于脱机状态怎么办
- win10怎么关闭激活状态 让win10处于不激活状态的方法
- win10安装更新一直重复怎么办 win10一直重复安装更新如何处理
- 安装系统0xc0000225 win10怎么回事 安装win10错误代码0xc0000225如何处理
- win10处于待机状态时出现蓝屏machine怎么办 win10处于待机状态时出现蓝屏的解决方法
- 腾讯游戏和win10不兼容怎么回事 腾讯游戏不兼容win10如何解决
- w10 提示正在安装新键盘怎么回事 win10一直弹出安装新键盘的解决教程
- 更新Win10系统补丁总处于失败状态什么原因 更新Win10系统补丁总处于失败状态的解决方法
- appdata文件太大了可以删除或移动吗
- win10护眼豆沙绿怎么设置
- win10打印功能print spooler自动停止运行怎么解决
- Win10系统中可通过命令读取受保护的Wi-Fi 密码
- win10清理删除hiberfil文件方法介绍
- win10字体无法复制到对应文件夹怎么解决
热门推荐
win10系统教程推荐
- 1 window10投屏步骤 windows10电脑如何投屏
- 2 Win10声音调节不了为什么 Win10无法调节声音的解决方案
- 3 怎样取消win10电脑开机密码 win10取消开机密码的方法步骤
- 4 win10关闭通知弹窗设置方法 win10怎么关闭弹窗通知
- 5 重装win10系统usb失灵怎么办 win10系统重装后usb失灵修复方法
- 6 win10免驱无线网卡无法识别怎么办 win10无法识别无线网卡免驱版处理方法
- 7 修复win10系统蓝屏提示system service exception错误方法
- 8 win10未分配磁盘合并设置方法 win10怎么把两个未分配磁盘合并
- 9 如何提高cf的fps值win10 win10 cf的fps低怎么办
- 10 win10锁屏不显示时间怎么办 win10锁屏没有显示时间处理方法

