win10笔记本显示器颜色如何校正 win10笔记本调整颜色校准最佳方案
更新时间:2022-04-03 10:20:00作者:mei
一些用户购买win10笔记本电脑发现显示器颜色不太对劲,想要重新调出更好看的颜色,这要怎么操作?我们可以尝试调整显示器颜色校准,将显示器调节到一个合适的颜色,接下去分享一招最佳方案,供网友们学习参考。
推荐:笔记本win10系统
1、首先我们点击电脑左下角的微软按钮,弹出的界面,我们点击设置;
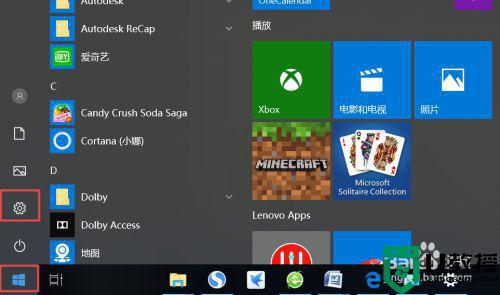
2、弹出的界面,我们点击系统;
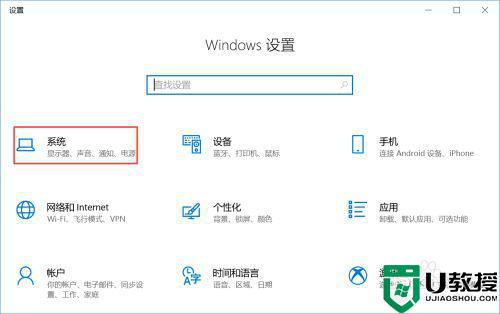
3、弹出的界面,我们点击高级显示设置;
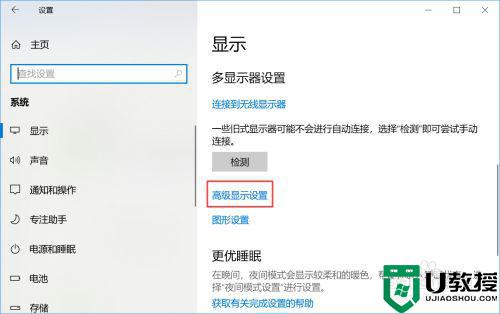
4、弹出的界面,我们点击显示器1的显示适配器属性;
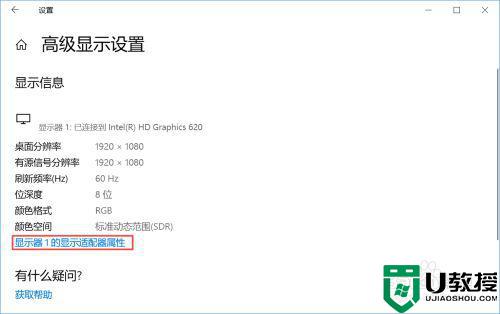
5、弹出的界面,我们点击颜色管理,然后再点击颜色管理;
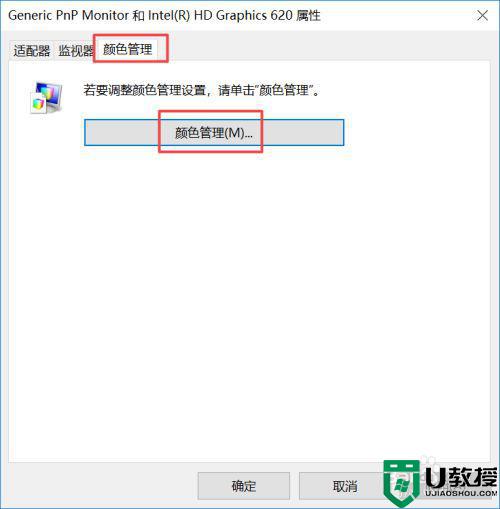
6、弹出的界面,我们点击高级,然后点击校准显示器;
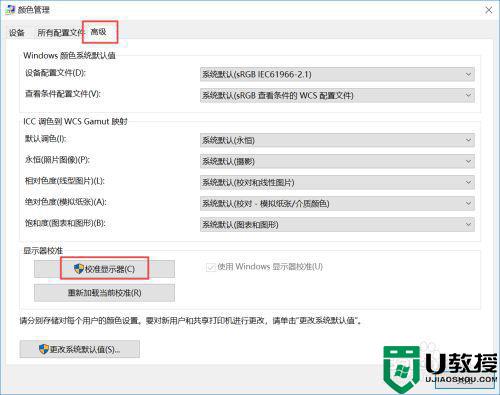
7、弹出的界面,我们依次点击下一步;
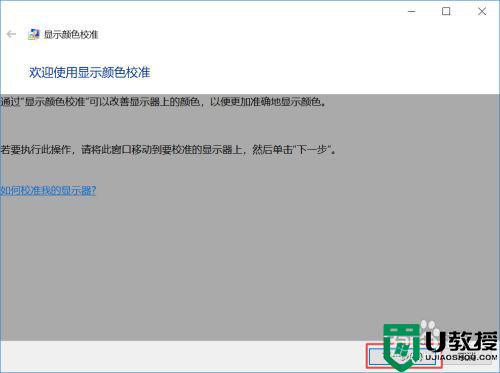
8、出现图示中的界面时,我们点击完成;
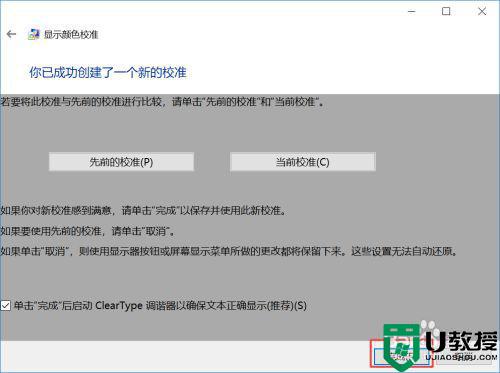
9、之后继续点击下一步;
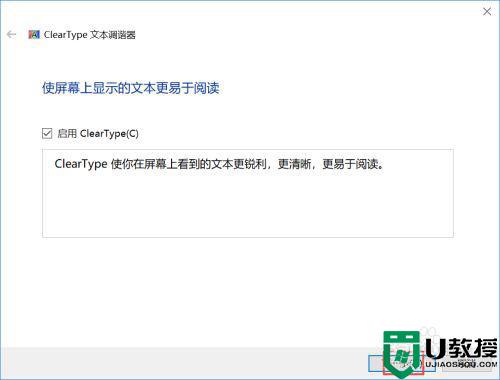
10、最后,我们点击完成就可以了。

本教程小编分享win10笔记本调整颜色校准最佳方案,调节到适合自己的颜色,就可以点击完成了。
win10笔记本显示器颜色如何校正 win10笔记本调整颜色校准最佳方案相关教程
- win10怎么校正显示屏的颜色 win10电脑屏幕颜色校正的步骤
- Win10显示器颜色怎么校正
- win10显示颜色校准无法保存新校准怎么解决
- win10电脑色差校正如何设置 win10电脑色彩怎么调是标准
- win10记事本背景颜色怎么改 win10记事本背景如何改底色
- 怎么调整笔记本电脑win10的色调 win10笔记本电脑如何调屏幕色调
- windows10笔记本屏幕色差怎么调 win10笔记本显示器有色差怎么办
- win10笔记本电脑屏幕色差怎么矫正 win10屏幕颜色不正常的解决教程
- win10字体颜色太淡怎么调整 win10字体颜色太淡的解决方法
- win10戴尔笔记本电脑调饱和度在哪里 win10戴尔电脑的颜色饱和度怎么调整
- appdata文件太大了可以删除或移动吗
- win10护眼豆沙绿怎么设置
- win10打印功能print spooler自动停止运行怎么解决
- Win10系统中可通过命令读取受保护的Wi-Fi 密码
- win10清理删除hiberfil文件方法介绍
- win10字体无法复制到对应文件夹怎么解决
热门推荐
win10系统教程推荐
- 1 window10投屏步骤 windows10电脑如何投屏
- 2 Win10声音调节不了为什么 Win10无法调节声音的解决方案
- 3 怎样取消win10电脑开机密码 win10取消开机密码的方法步骤
- 4 win10关闭通知弹窗设置方法 win10怎么关闭弹窗通知
- 5 重装win10系统usb失灵怎么办 win10系统重装后usb失灵修复方法
- 6 win10免驱无线网卡无法识别怎么办 win10无法识别无线网卡免驱版处理方法
- 7 修复win10系统蓝屏提示system service exception错误方法
- 8 win10未分配磁盘合并设置方法 win10怎么把两个未分配磁盘合并
- 9 如何提高cf的fps值win10 win10 cf的fps低怎么办
- 10 win10锁屏不显示时间怎么办 win10锁屏没有显示时间处理方法

