Win11在哪里设置虚拟内存 Win11设置虚拟内存的图文教程
当电脑内存不足时,很多用户会给电脑设置虚拟内存,以便于缓解物理内存压力。新手用户刚接触win11虚拟内存,不知道具体设置步骤,到底怎么怎么设置电脑虚拟内存好?今天教程图文和大家分享Win11设置虚拟内存的步骤。
具体方法如下:
1、按下键盘“win”按键,然后点击进入“设置”。
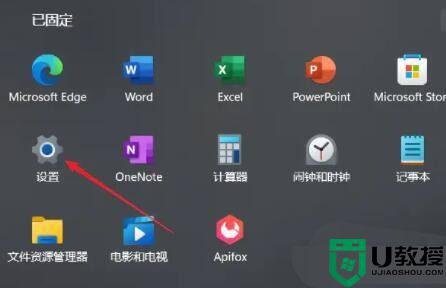
2、在右侧系统设置下方选择“关于”。
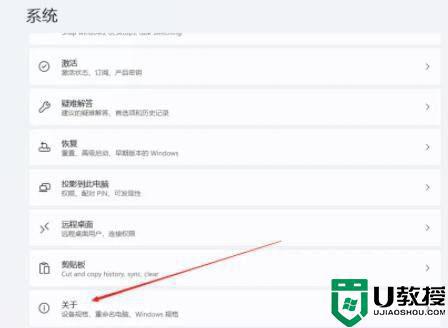
3、在关于中找到相关链接中的“高级系统设置”;
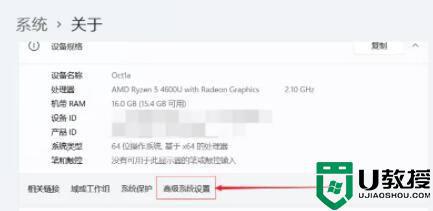
4、在其中的性能处点击“设置”。
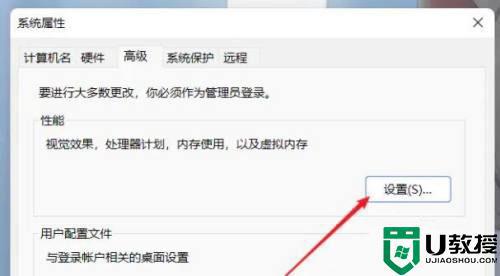
5、在其中找到虚拟内存,点击下方的“更改”就可以设置虚拟内存了。
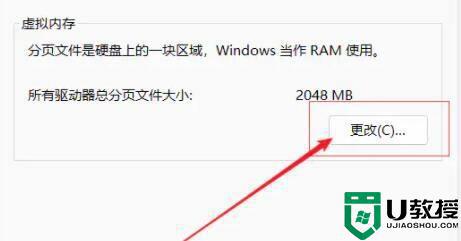
6、去掉对勾,选择自定义,托管的系统选择C盘。
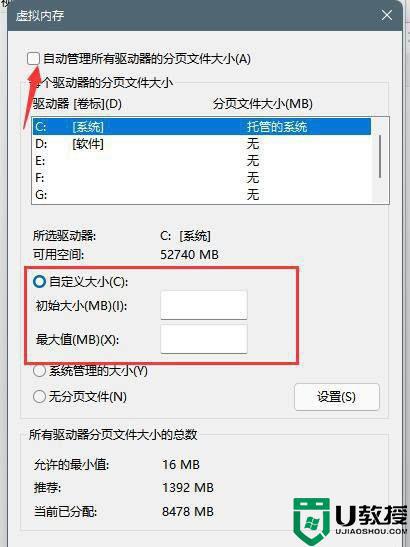
7、内存大小的设置一般使用默认的即可,如果感觉到内存不足时再设置,建议最多不超过实际内存的2倍(内存越小,磁头定位越快,效率越高,因此,不要设置太大),设置完毕,点击确定,重启系统即可应用设置。
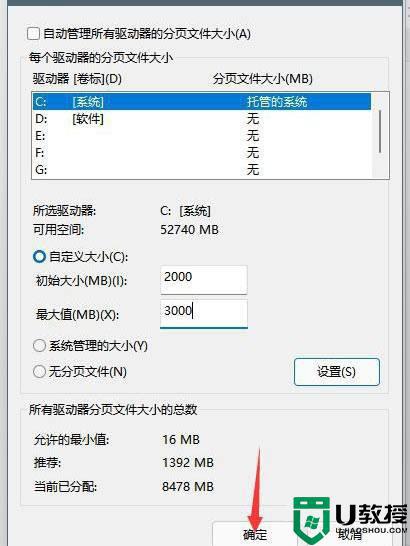
win11虚拟内存设置多少合适:
1、如果电脑内存在4G以下,虚拟内存一般设置在2-4G都可以,理论上为物理内存乘以1.5倍,但实际使用中可以灵活调节,并没有固定的数值,甚至还可以设定在和物理内存相同的数值,比如说4G电脑也设置4G虚拟内存。
2、如果电脑是8G内存,虚拟内存以4-12G为主,推荐的情况下是设置成8G,因为设置在高对性能的影响是很小的,大部分情况下设置为8G,但基本上是用不完这么多。
3、如果电脑内存超过8G,则虚拟内存也建议设置在8G,它过度使用并不会明显的提高系统的性能,那么设置得再高是没有意义的,而比较稳妥的做法则是选择系统默认的虚拟内存。
当win11电脑内存不够,系统就容易出现卡机或黑屏等情况,这时候设置虚拟内存很好缓解空间不够用问题,希望可以帮助到大家。
Win11在哪里设置虚拟内存 Win11设置虚拟内存的图文教程相关教程
- win11虚拟内存在哪里设置 win11设置虚拟内存的图文步骤
- Win11虚拟内存怎么设置最好?Win11虚拟内存设置多少合适?
- win11怎样设置虚拟内存 windows11设置虚拟内存的步骤
- win11虚拟内存设置多大最好
- 电脑虚拟内存不足怎么解决 win11提示虚拟内存不足的解决方法
- win11虚拟键盘在哪里开启 win11打开虚拟键盘的操作方法
- win11虚拟机在哪里打开 win11怎么开启自带虚拟机
- Win11虚拟化功能在哪里打开 Win11打开虚拟化功能的详细教程
- win11虚拟机平台在哪打开 win11怎么启用自带虚拟机平台
- win11自带虚拟机在哪 win11如何运行虚拟机
- Windows 11系统还原点怎么创建
- win11系统提示管理员已阻止你运行此应用怎么解决关闭
- win11internet选项在哪里打开
- win11右下角网络不弹出面板
- win11快捷方式箭头怎么去除
- win11iso文件下好了怎么用
win11系统教程推荐
- 1 windows11 中文怎么设置 win11语言设置中文的方法
- 2 怎么删除win11系统的所有无用文件 Win11删除多余系统文件的方法
- 3 windows11 任务栏设置全透明方法 win11任务栏全透明如何设置
- 4 Win11系统搜索不到蓝牙耳机设备怎么回事 window11搜索不到蓝牙耳机如何解决
- 5 win11如何解决任务管理器打不开 win11任务管理器打不开解决教程
- 6 win11序列号激活码2022年最新永久 免费没过期的win11激活码大全
- 7 win11eng键盘不好用怎么删除 详解删除win11eng键盘的方法
- 8 Win11时间图标不见的两种恢复方法
- 9 win11安装不上Autocad软件怎么回事 win11安装不上Autocad软件的处理方法
- 10 万能的Win11专业版激活码大全 Win11专业版激活密钥神key

