win10更新失败提示内存不足的两种解决方法
更新时间:2022-01-31 10:23:00作者:mei
电脑发生内存不足的情况是一件很头疼的问题,特别在更新win10系统时出现内存不足,就容易造成更新失败,为了防止此类事情发生,大家要提前做好准备,今天本篇经验来说说解决win10内存不足的两种解决方法。
推荐:win10旗舰版下载
方法一:
1、右击任务栏点击“任务管理器”。
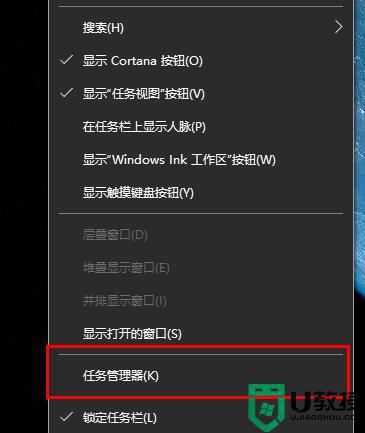
2、选择占用较高且无用的程序右击选择“结束任务”。
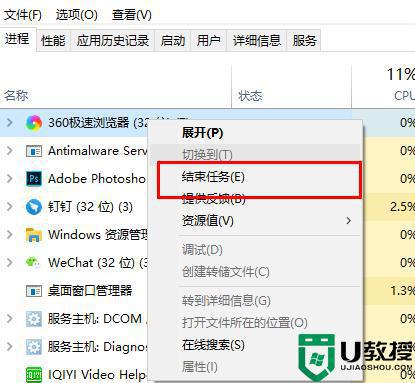
方法二:
1、右击此电脑选择“属性”。
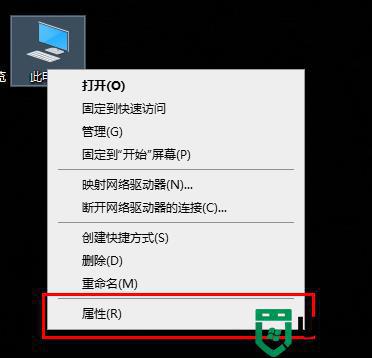
2、点击左侧的“高级系统设置”。
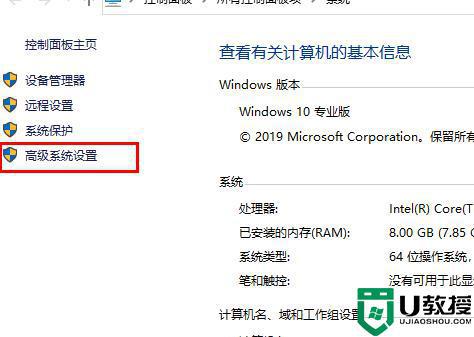
3、在系统属性中选择“高级”点击“设置”。
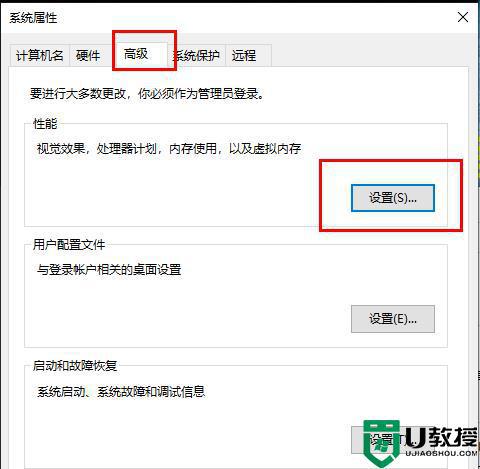
4、在性能选项中点击“高级”。
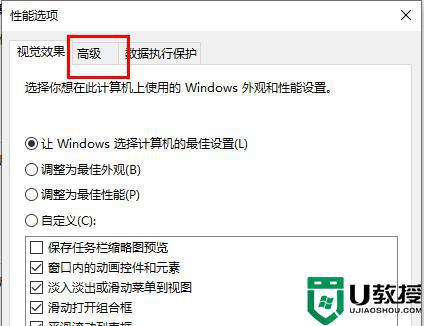
5、点击“虚拟内存”下的更改。
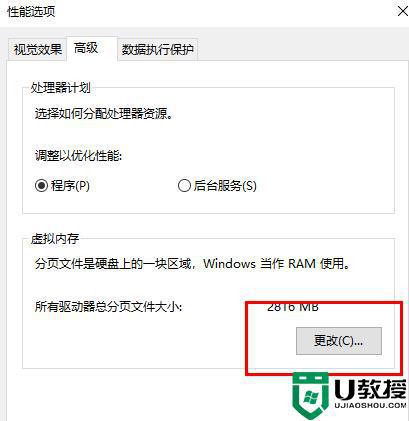
6、取消“自动管理所有驱动器的分页文件大小”前的√即可。
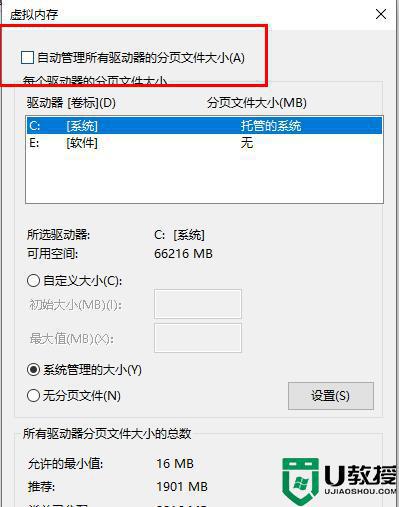
其实win10电脑出现内存不足属于比较常见的,时间长了,磁盘存放东西多,自然就会内存不足,大家可以采取上文教程来解决。
win10更新失败提示内存不足的两种解决方法相关教程
- win10内存不足怎么办 win10提示内存资源不足解决方法
- win10玩正当防卫2游戏提示内存不足的十种解决方法
- windows10报内存不足怎么办 win10电脑提示内存不足如何解决
- wins10使用照片查看器打开图片提示内存不足怎么回事 wins10使用照片查看器打开图片提示内存不足的解决方法
- Win10更新失败怎么解决?Win10更新失败的解决方法
- Win10提示QQ更新txupd.exe-损坏的镜像两种解决方法
- 装win10后内存不足怎么办 win10安装内存不足解决方法
- win10显存不足怎么办 win10提示显存不足解决方案
- 如何解决魔兽内存不足win10 怎么解决魔兽报内存不足win10
- win10老是更新失败怎么办 win10更新总是失败解决方法
- appdata文件太大了可以删除或移动吗
- win10护眼豆沙绿怎么设置
- win10打印功能print spooler自动停止运行怎么解决
- Win10系统中可通过命令读取受保护的Wi-Fi 密码
- win10清理删除hiberfil文件方法介绍
- win10字体无法复制到对应文件夹怎么解决
热门推荐
win10系统教程推荐
- 1 window10投屏步骤 windows10电脑如何投屏
- 2 Win10声音调节不了为什么 Win10无法调节声音的解决方案
- 3 怎样取消win10电脑开机密码 win10取消开机密码的方法步骤
- 4 win10关闭通知弹窗设置方法 win10怎么关闭弹窗通知
- 5 重装win10系统usb失灵怎么办 win10系统重装后usb失灵修复方法
- 6 win10免驱无线网卡无法识别怎么办 win10无法识别无线网卡免驱版处理方法
- 7 修复win10系统蓝屏提示system service exception错误方法
- 8 win10未分配磁盘合并设置方法 win10怎么把两个未分配磁盘合并
- 9 如何提高cf的fps值win10 win10 cf的fps低怎么办
- 10 win10锁屏不显示时间怎么办 win10锁屏没有显示时间处理方法

