win11管理员用户名怎么改 win11修改管理员名的步骤
更新时间:2022-07-11 10:28:10作者:huige
管理员用户名一般都是默认设置好的,不过如果我们不喜欢的话,也可以更改为自己喜欢的名称,在win11系统中,因为界面上有很大区别,所以可能有部分用户不知道管理员用户名怎么改,针对此问题,接下来给大家分享一下win11修改管理员名的步骤吧。
具体步骤如下:
方法一、
1、按win+r打开运行,输入control并点击确定,打开控制面板。
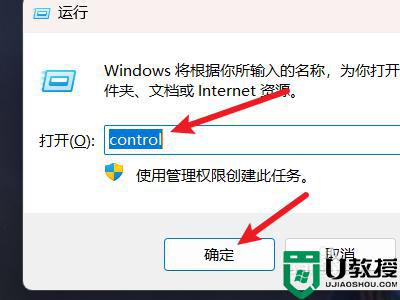
2、找到更改帐户类型选项,点击选择。
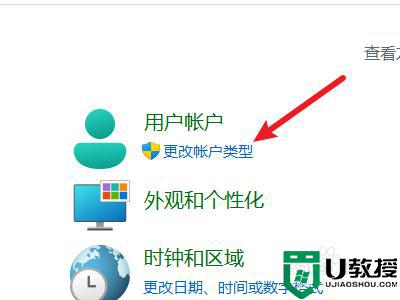
3、选择一个要进行更改的用户。
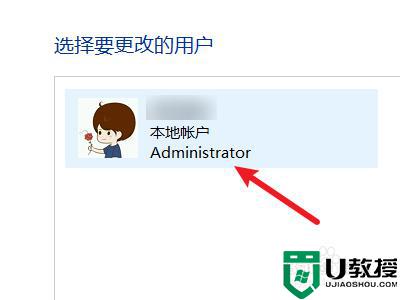
4、在左侧找到更改帐户名称,点击选择。
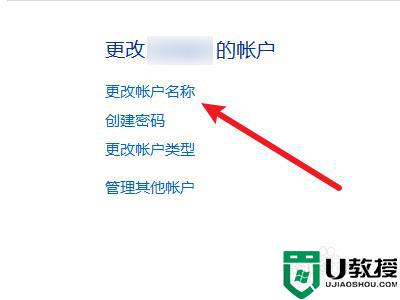
5、在输入框中输入一个新的名称。
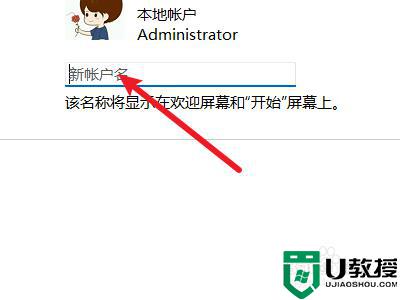
6、点击右下角的更改名称即可。
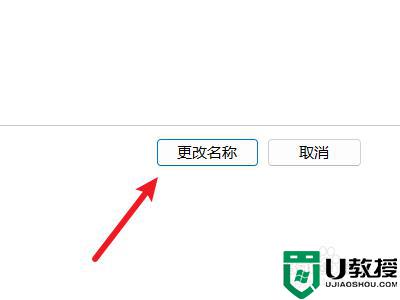
方法二、
1、右键此电脑,点击打开管理界面。
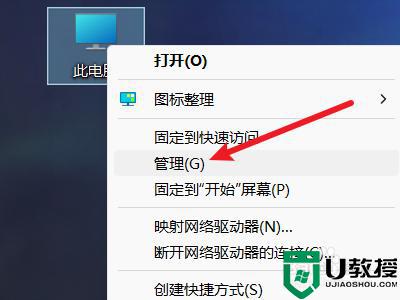
2、点击本地用户和组,打开下面的用户文件夹。
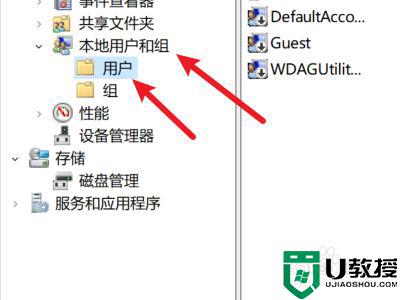
3、右键选择一个用户,点击属性。
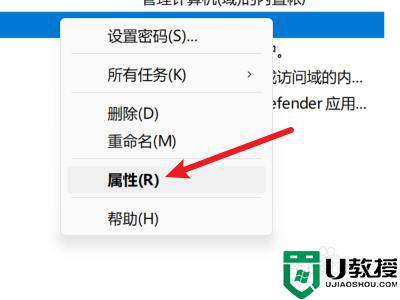
4、在全名处输入一个名称并点击确定即可。
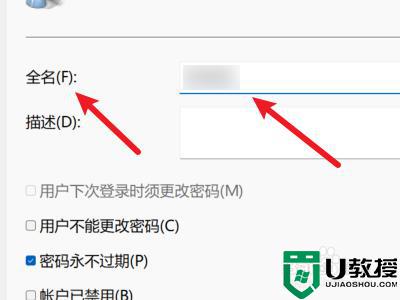
以上为大家介绍的就是win11管理员用户名怎么改的详细内容,有相同需要的用户们可以按照上面的方法来进行修改即可,相信可以帮助到大家。
win11管理员用户名怎么改 win11修改管理员名的步骤相关教程
- win11更改管理员账户名 win11如何更改账户管理员名称
- win11管理员名字怎么重改 win11修改管理员名字的图文教程
- win11管理员名称在哪里改 完美修改win11管理员名称的方法
- win11管理员账户怎么改名字 图文教你更改win11管理员账户
- windows11怎样更改管理员名称 win11管理员名称的修改教程
- win11怎么更改管理员账户名称
- win11怎样删除管理员账户 win11系统删除管理员账户的步骤
- win11管理员账户怎么开 win11如何启用管理员账户
- windows11怎么修改用户名 win11更改用户名的步骤
- win11如何开启超级管理员 win11系统打开超级管理员的步骤
- Windows 11系统还原点怎么创建
- win11系统提示管理员已阻止你运行此应用怎么解决关闭
- win11internet选项在哪里打开
- win11右下角网络不弹出面板
- win11快捷方式箭头怎么去除
- win11iso文件下好了怎么用
win11系统教程推荐
- 1 windows11 中文怎么设置 win11语言设置中文的方法
- 2 怎么删除win11系统的所有无用文件 Win11删除多余系统文件的方法
- 3 windows11 任务栏设置全透明方法 win11任务栏全透明如何设置
- 4 Win11系统搜索不到蓝牙耳机设备怎么回事 window11搜索不到蓝牙耳机如何解决
- 5 win11如何解决任务管理器打不开 win11任务管理器打不开解决教程
- 6 win11序列号激活码2022年最新永久 免费没过期的win11激活码大全
- 7 win11eng键盘不好用怎么删除 详解删除win11eng键盘的方法
- 8 Win11时间图标不见的两种恢复方法
- 9 win11安装不上Autocad软件怎么回事 win11安装不上Autocad软件的处理方法
- 10 万能的Win11专业版激活码大全 Win11专业版激活密钥神key

