windows7读不了u盘怎么解决 windows7读不出u盘怎么办
更新时间:2022-07-23 10:23:00作者:xinxin
现阶段,许多用户在学习或者办公时往往都需要用到u盘设备来进行存储文件,方便用户能够随身携带,可是最近有小伙伴反馈自己在将u盘插入到windows7电脑中想要存储文件时却总是读不出来,对此windows7读不出u盘怎么办呢?下面小编就来告诉大家windows7读不了u盘解决方法。
推荐下载:电脑windows7旗舰版
具体方法:
1、当我们电脑无法识别U盘的时候,这里我们第一个操作肯定是多尝试几遍,看看连接是否松动,U盘接口是否有灰尘。

2、当在检测我们的电脑和U盘都没有任何问题的时候,这里我们打开电脑下方的“开始”菜单。
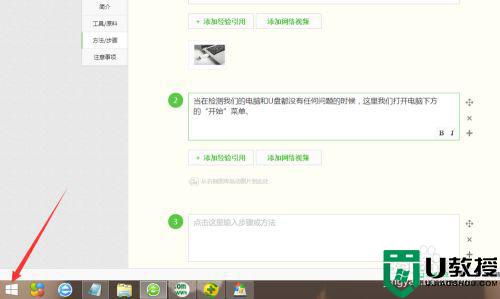
3、接着,在我们打开来的开始菜单选项里,这里我们找到一个“控制面板”这一列表项,并点击它。
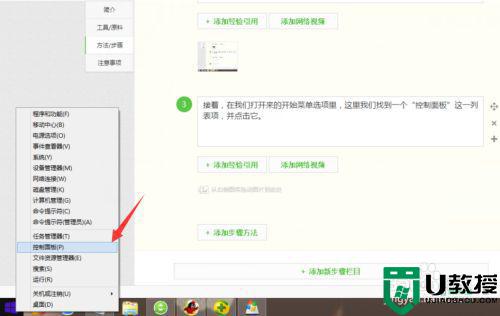
4、在这个控制面板里,我们找到且点击“管理工具”这项,并从它选项里找到“服务”,当然要打开它。
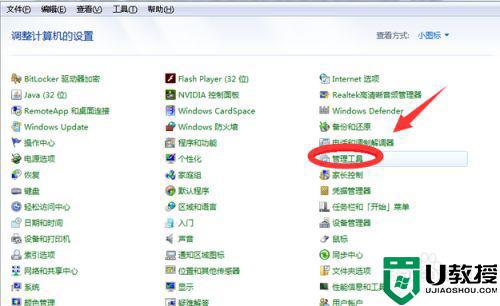

5、再接下来,我们在打开来的服务功能选项窗口中,我们可以看到一个“plug and play”的服务选项。
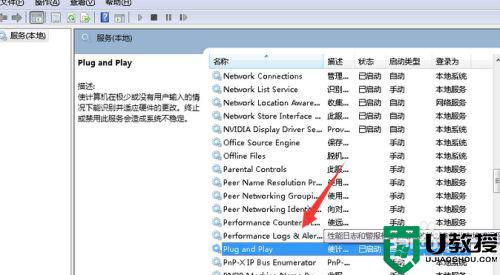
6、最后,在我们找到的这个“plug and play”选项里,我们用鼠标点选它,然后不管它现在是什么状态,我们都右键一下,并点击“停止”,然后再重新右键,进行“启动”即可。
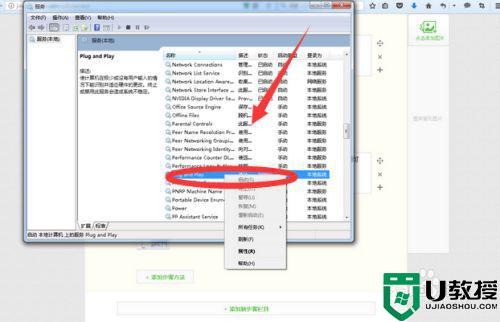
上述就是小编教大家的windows7读不了u盘解决方法了,如果有遇到这种情况,那么你就可以根据小编的操作来进行解决,非常的简单快速,一步到位。
windows7读不了u盘怎么解决 windows7读不出u盘怎么办相关教程
- windows7旗舰版u盘识别不了怎么办 windows7旗舰版读不出u盘解决方法
- windows7无法格式化u盘怎么办 windows7格式化不了u盘解决方法
- win7里为什么只读取消不了 windows7去不掉只读属性怎么办
- win7重装系统u盘为什么读不出来 win7重装系统u盘读不出来两种解决技巧
- windows7虚拟机不能识别u盘解决方法 windows7虚拟系统u盘不识别怎么办
- win7读不出移动硬盘怎么办 win7读不出移动硬盘完美解决方法
- windows7系统安装不了ie11怎么办 windows7 ie11装不上怎么解决
- win7读不出m.2固态硬盘怎么办 win7识别不了m.2固态硬盘解决方法
- win7不显示移动硬盘怎么办 windows7移动硬盘不显示怎么解决
- win7读取不到机械硬盘怎么办 win7读不到机械硬盘解决方法
- win7系统分区教程
- win7共享打印机用户名和密码每次都要输入怎么办
- Win7连接不上网络错误代码651
- Win7防火墙提示“错误3:系统找不到指定路径”的解决措施
- Win7不能新建文件夹的解决方法
- win7设置u盘背景方法步骤
win7系统教程推荐
- 1 win7电脑定时开机怎么设置 win7系统设置定时开机方法
- 2 win7玩魔兽争霸3提示内存不足解决方法
- 3 最新可用的win7专业版激活码 win7专业版永久激活码合集2022
- 4 星际争霸win7全屏设置方法 星际争霸如何全屏win7
- 5 星际争霸win7打不开怎么回事 win7星际争霸无法启动如何处理
- 6 win7电脑截屏的快捷键是什么 win7电脑怎样截屏快捷键
- 7 win7怎么更改屏幕亮度 win7改屏幕亮度设置方法
- 8 win7管理员账户被停用怎么办 win7管理员账户被停用如何解决
- 9 win7如何清理c盘空间不影响系统 win7怎么清理c盘空间而不影响正常使用
- 10 win7显示内存不足怎么解决 win7经常显示内存不足怎么办

