win11怎么开启独立显卡 win11系统设置独立显卡的步骤
更新时间:2021-11-30 10:24:00作者:huige
很多人在电脑中都会安装双显卡来使用,然而有时候为了让游戏体验更好,就需要开启独立显卡运行,能够提高游戏画面流畅度和显示效果,不过很多win11系统用户并不知道怎么开启独立显卡,针对此问题,本文给大家说说win11系统设置独立显卡的步骤。
具体步骤如下:
1、首先进入开始菜单,选则【设置】,进入win11设置界面;
2、进入设置界面后,选择【游戏模式】;
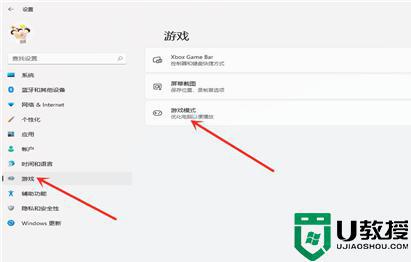
3、选择【图形】;
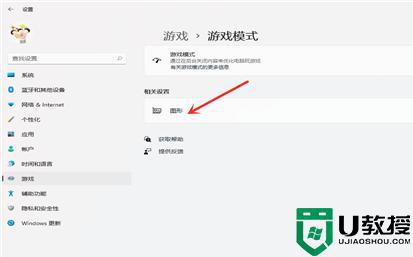
4、选择【浏览】;
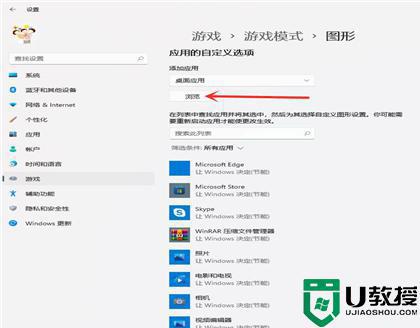
5、选择要添加独立显卡的游戏;
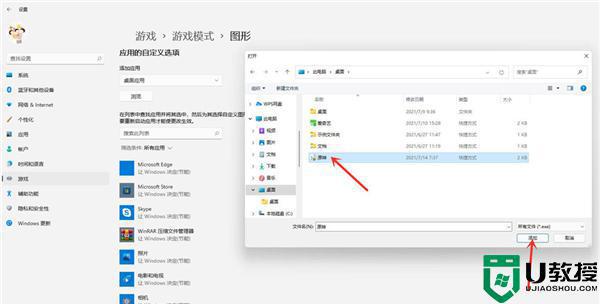
6、选中“游戏”下面的“选项”;
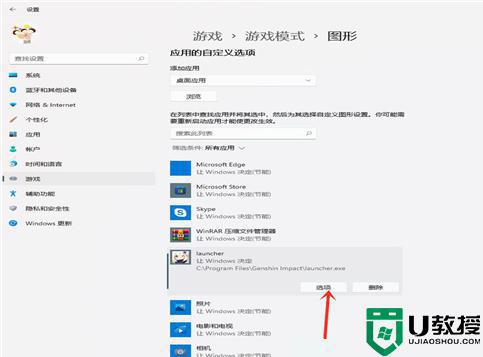
7、勾选【高性能(独立显卡)】,点击【保存】即可;
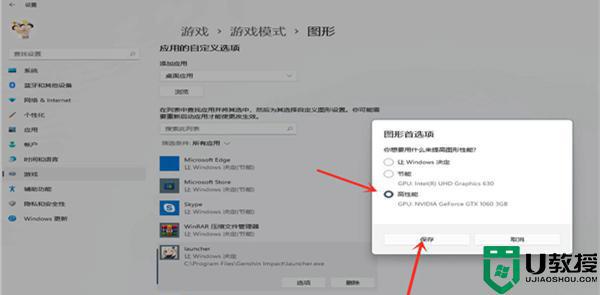
8、设置完成,如下图所示。
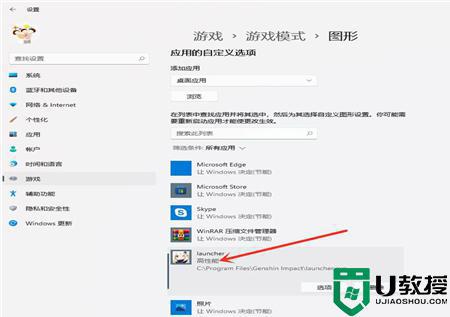
关于win11怎么开启独立显卡的详细方法就给大家讲述到这里了,大家不妨可以学习上面的方法步骤来进行开启吧,希望帮助到大家。
win11怎么开启独立显卡 win11系统设置独立显卡的步骤相关教程
- win11安卓子系统更新到1.8.32836.0版本 可以调用gpu独立显卡
- win11显卡直连怎么开启 win11系统开启显卡直连的步骤
- win11系统如何分屏显示 win11开启分屏显示的步骤
- win11怎么查看显卡配置 win11电脑查看显卡信息的教程
- win11系统怎样关闭英特尔显示器节能 win11关闭intel显卡显示器节能的步骤
- Win11开启hyper-v卡死什么原因 win11系统开启hyper-v卡死如何解决
- win11怎么不显示回收站 win11系统桌面不显示回收站的步骤
- win11系统开机导引怎么设置 windows11系统开机设置引导的步骤
- Win11怎样设置登录密码 win11系统设置开机登录密码的步骤
- Win11系统怎样更新网卡驱动 windows11更新网卡驱动的步骤
- Windows 11系统还原点怎么创建
- win11系统提示管理员已阻止你运行此应用怎么解决关闭
- win11internet选项在哪里打开
- win11右下角网络不弹出面板
- win11快捷方式箭头怎么去除
- win11iso文件下好了怎么用
热门推荐
win11系统教程推荐
- 1 windows11 中文怎么设置 win11语言设置中文的方法
- 2 怎么删除win11系统的所有无用文件 Win11删除多余系统文件的方法
- 3 windows11 任务栏设置全透明方法 win11任务栏全透明如何设置
- 4 Win11系统搜索不到蓝牙耳机设备怎么回事 window11搜索不到蓝牙耳机如何解决
- 5 win11如何解决任务管理器打不开 win11任务管理器打不开解决教程
- 6 win11序列号激活码2022年最新永久 免费没过期的win11激活码大全
- 7 win11eng键盘不好用怎么删除 详解删除win11eng键盘的方法
- 8 Win11时间图标不见的两种恢复方法
- 9 win11安装不上Autocad软件怎么回事 win11安装不上Autocad软件的处理方法
- 10 万能的Win11专业版激活码大全 Win11专业版激活密钥神key

