如何让Win10也能像Win7那样进入「高级启动选项」
更新时间:2023-02-04 10:27:37作者:admin
相信之前用过Win7,长期使用Win10系统的朋友一定对上图中的界面非常熟悉吧?这是Windows 7系统启动按[F8]键进入“高级系统启动选项”的界面,功能很多,简洁明了,可以进入安全模式和各种选项进行系统修复和调整,都是非常实用的功能。
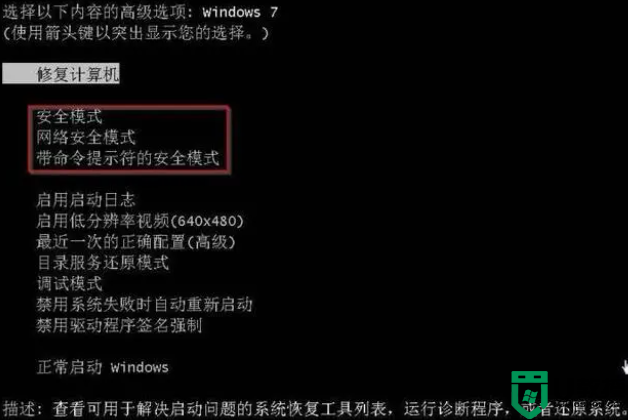
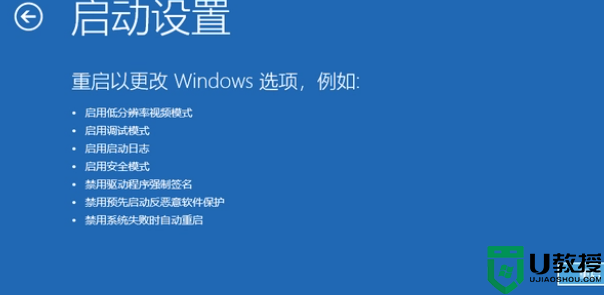
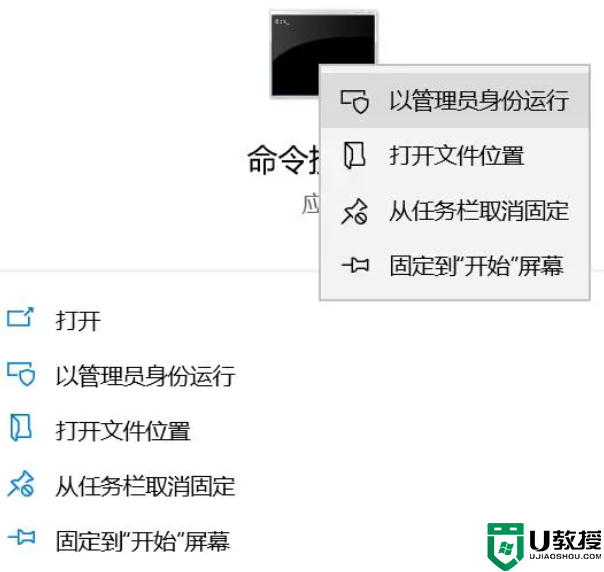
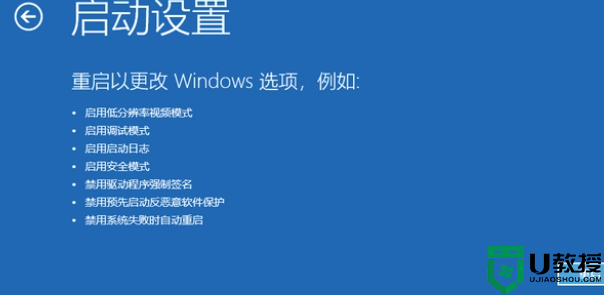
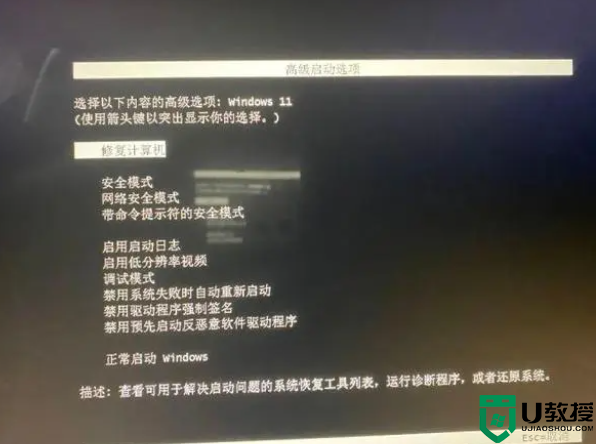
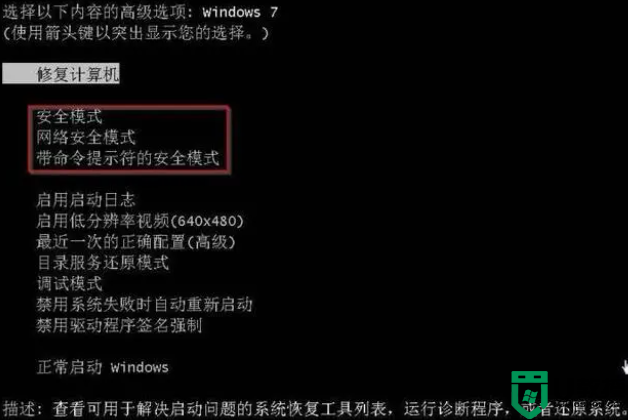
但是随着微软多年来对Windows 10系统的大规模普及,现在已经成为了Windows系统所有版本中份额最高的一个,但是Win10系统相比Win7在设置和运行模式上有了很多改变。比如刚才提到的“高级系统启动选项”,很多用户不知道在Win10系统下如何快速进入,比Win7的一键F8麻烦多了。...
但是!下面为你奉上一个“锦囊妙计”,教你如何像Win10下的Win7一样一键进入“系统高级启动选项”,仔细看~
1.点击【开始】菜单,在搜索框中输入“CMD”,找到【命令提示符】,点击右键,选择“以管理员身份运行”。
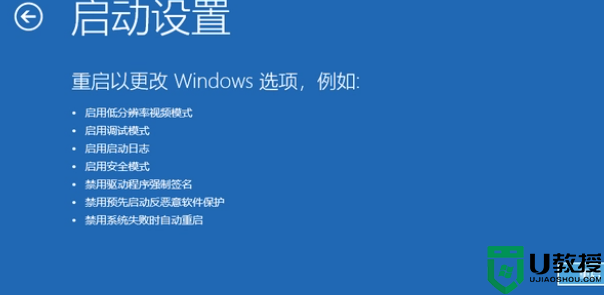
2.在命令提示符界面中输入以下命令:
bcdedit/set { default } bootmenupolicy旧版
然后回车,提示“操作成功完成”就OK啦~
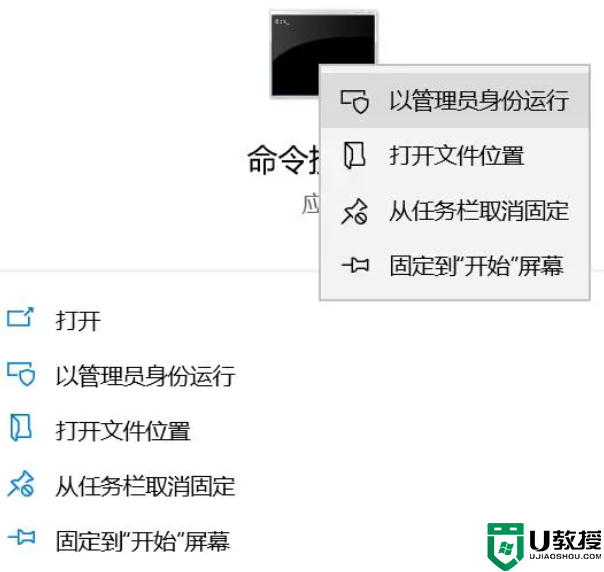
接下来重启电脑,当你的电脑品牌Logo出现时快速按下[F8]键,就可以重现Win7时代熟悉的“高级启动选项”界面了!
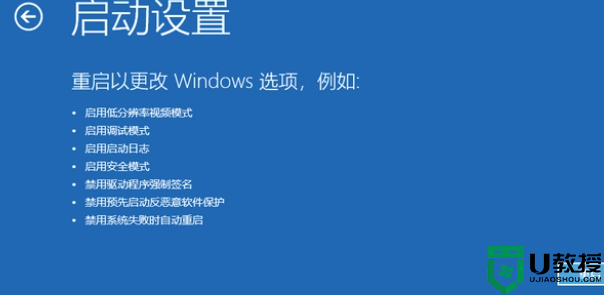
如果你想恢复原来Windows 10版本的高级启动选项界面,也很简单。
然后在以管理员身份运行的【命令提示符】界面输入以下命令。
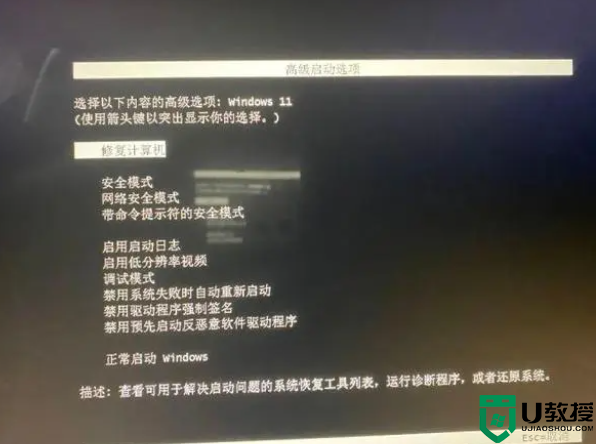
bcdedit/set { default } bootmenupolicy标准
然后进入车内,就可以恢复了。
整个操作还是很简单的,希望对朋友们有帮助~
如何让Win10也能像Win7那样进入「高级启动选项」相关教程
- 如何让Win10也能像Win7那样进入「高级启动选项」
- win7高级启动选项怎么进入 win7怎么进入系统高级选项
- 华硕主板win7如何开启高级启动选项 win7华硕主板怎样进入高级启动选项
- win7高级启动选项无法恢复系统解决方法
- win7照相机录像怎么打开 win7的摄像机录像功能如何启动
- win7重启后进入系统恢复选型项怎么办
- win7正在启动windows很久也没进入界面怎么解决
- 如何查看win7启动加载项 win7怎样查看开机加载项
- win7性能选项在哪里 win7性能选项怎么设置
- win7怎么修改开机启动项 如何修改win7开机启动项
- win7系统分区教程
- win7共享打印机用户名和密码每次都要输入怎么办
- Win7连接不上网络错误代码651
- Win7防火墙提示“错误3:系统找不到指定路径”的解决措施
- Win7不能新建文件夹的解决方法
- win7设置u盘背景方法步骤
win7系统教程推荐
- 1 win7电脑定时开机怎么设置 win7系统设置定时开机方法
- 2 win7玩魔兽争霸3提示内存不足解决方法
- 3 最新可用的win7专业版激活码 win7专业版永久激活码合集2022
- 4 星际争霸win7全屏设置方法 星际争霸如何全屏win7
- 5 星际争霸win7打不开怎么回事 win7星际争霸无法启动如何处理
- 6 win7电脑截屏的快捷键是什么 win7电脑怎样截屏快捷键
- 7 win7怎么更改屏幕亮度 win7改屏幕亮度设置方法
- 8 win7管理员账户被停用怎么办 win7管理员账户被停用如何解决
- 9 win7如何清理c盘空间不影响系统 win7怎么清理c盘空间而不影响正常使用
- 10 win7显示内存不足怎么解决 win7经常显示内存不足怎么办

