如何快速地给win10C盘扩容 高手教你给win10C盘扩容的方法
电脑安装上win10系统后默认给C盘分配的容量是25GB,使用一段时间后C盘空间越来越小,明显可以感觉到系统运行速度都变慢了。为了让系统运行流畅,大家可以给win10C盘扩容一下,网上相关教程很多,该如何选择?本文就来告诉大家一招给win10C盘扩容的简单方法。
具体方法如下:
1、首先,确保重要资料已备份。
2、在桌面左下角的 Windows徽标上鼠标右键,点击 计算机管理。弹出计算机管理窗口,点击磁盘管理。
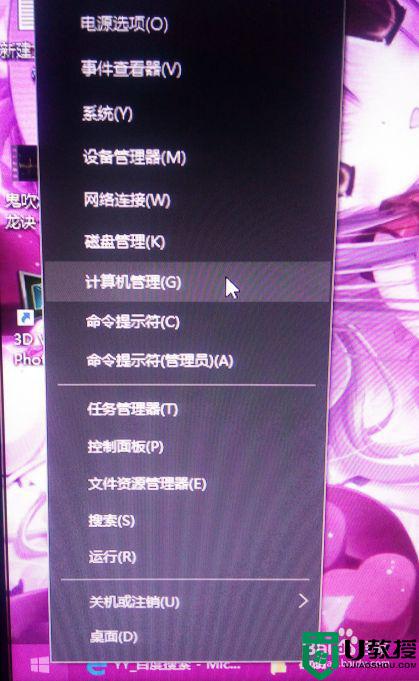
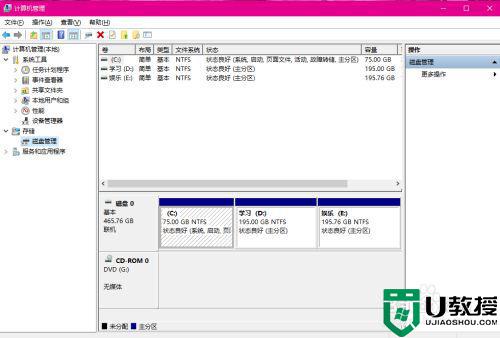
3、除C盘以外,其他所有的分区都选择“删除卷”。在弹出的确认窗口,点击 “确定”。不要犹豫,这么做是对的!当所有C盘以外的全部分区都删除卷后,就能看见“未分配”的文字。此时,你只能看见两个小框,一个是C盘一个是未分配。
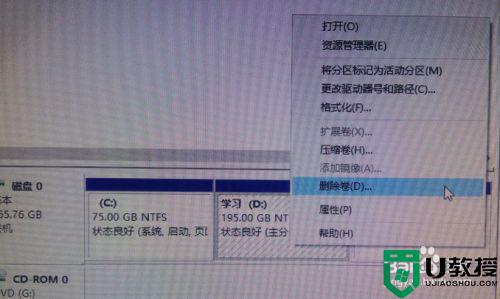
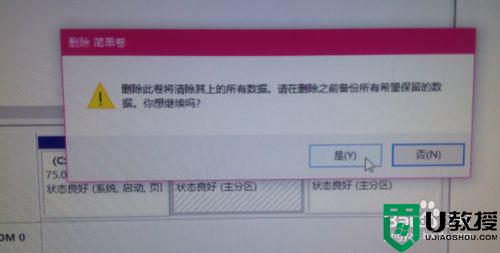
4、这一步演示的是给C盘减少容量。不要急,喝杯茶慢慢来。可以看到我的C盘容量是75GB,右键点击“压缩卷”。
接下来只需要输入你要减少多少容量,然后点击下一步,点击确定。OK
我选择的是减少10GB,所以C盘变成65GB。
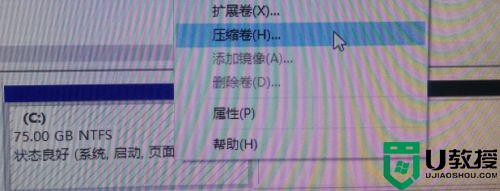
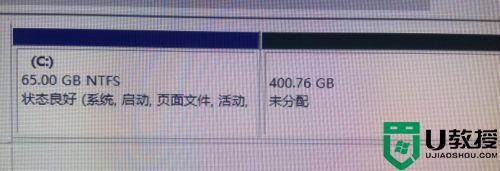
5、现在给65GB的C盘进行扩容。在C盘右键点击“扩展卷”,弹出“扩展卷向导”,输入想要增加容量的数字,点下一步,完成。
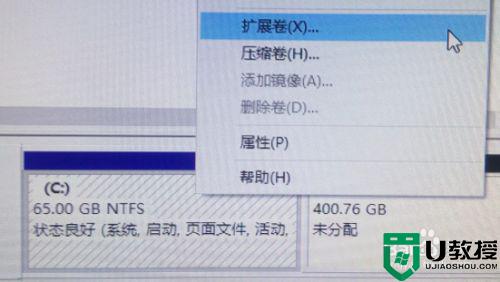
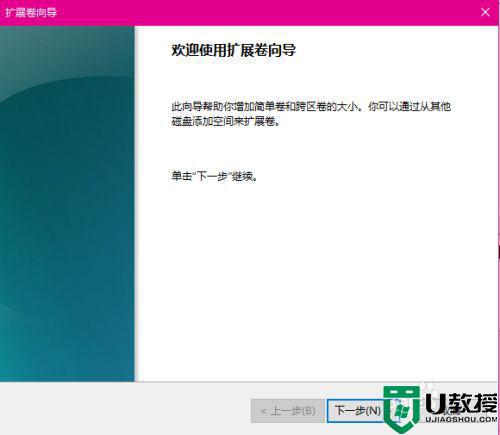
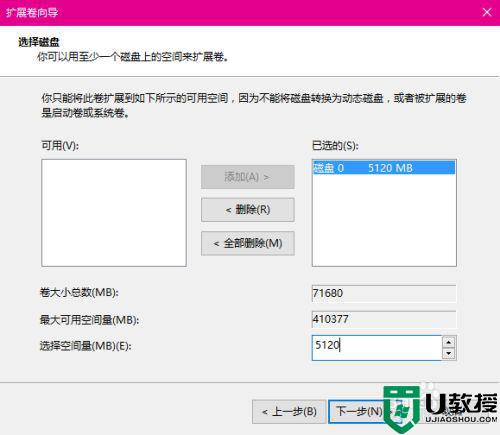
6、我选择的是给C盘增加5GB,所以我的C盘变成70GB。接下来给未分配的空间进行处理。在“未分配”的文字上鼠标右键选择“新建简单卷”,我想把未分配的空间,变成一个分区,所以我点击“下一步”“下一步”“完成”。
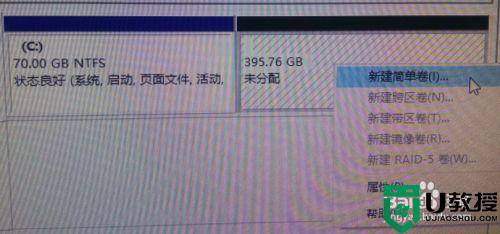
7、完成好以上步骤后,最好是重启一遍电脑。
以上和大家分享给win10C盘扩容的方法,此操作步骤简单,有需要的快来尝试一下吧。
如何快速地给win10C盘扩容 高手教你给win10C盘扩容的方法相关教程
- win10电脑如何给c盘扩容 图文详解给win10C盘扩容的方法
- win10c盘扩展卷是灰的怎么办 win10c盘扩展卷是灰的如何解决
- Win10C盘扩展卷变灰色怎么办 Win10C盘扩展卷变灰色的解决方法
- 如何扩大c盘容量win10 win10怎么给c盘分配更多空间
- 怎么给win10C盘空间瘦身 大神教你给win10系统C盘瘦身的方法
- win10c盘扩展卷是灰的怎么办 win10扩展c盘扩展卷还是灰色修复方法
- w10c盘不显示容量修复方法 win10c盘不显示容量怎么回事
- win10怎样直接快速锁屏 高手教你快速给win10锁屏
- 怎么扩充c盘空间win10 如何扩容c盘空间win10
- win10c盘无法扩展卷怎么办 win10电脑c盘不能扩展卷如何解决
- appdata文件太大了可以删除或移动吗
- win10护眼豆沙绿怎么设置
- win10打印功能print spooler自动停止运行怎么解决
- Win10系统中可通过命令读取受保护的Wi-Fi 密码
- win10清理删除hiberfil文件方法介绍
- win10字体无法复制到对应文件夹怎么解决
热门推荐
win10系统教程推荐
- 1 window10投屏步骤 windows10电脑如何投屏
- 2 Win10声音调节不了为什么 Win10无法调节声音的解决方案
- 3 怎样取消win10电脑开机密码 win10取消开机密码的方法步骤
- 4 win10关闭通知弹窗设置方法 win10怎么关闭弹窗通知
- 5 重装win10系统usb失灵怎么办 win10系统重装后usb失灵修复方法
- 6 win10免驱无线网卡无法识别怎么办 win10无法识别无线网卡免驱版处理方法
- 7 修复win10系统蓝屏提示system service exception错误方法
- 8 win10未分配磁盘合并设置方法 win10怎么把两个未分配磁盘合并
- 9 如何提高cf的fps值win10 win10 cf的fps低怎么办
- 10 win10锁屏不显示时间怎么办 win10锁屏没有显示时间处理方法

