win10系统下飞行模式启动后无法关闭的解决方法
更新时间:2023-04-21 10:28:49作者:admin
最近有网友发现win10系统在打开了飞行模式之后无法关闭了,为什么会出现这种情况呢?飞行模式无法关闭该怎么办呢?下面我们就一起来学习一下win10系统飞行模式无法关闭的解决方法的解决方法吧
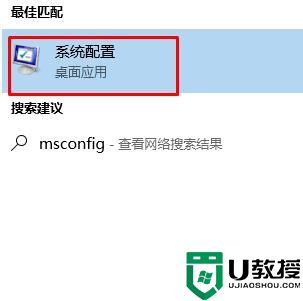
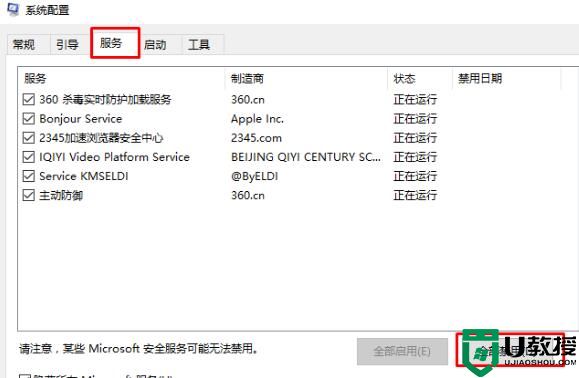
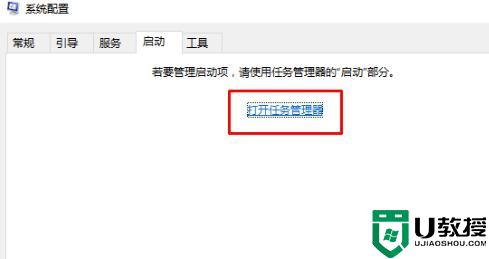
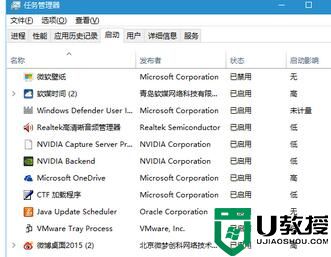
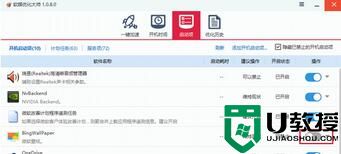
原因解析如下:
根据微软社区工程师的答复,这种情况通常是某些第三方软件的服务和Windows10本身的服务产生冲突导致的后果。
win10系统飞行模式无法关闭的解决方法
1、在Cortana搜索栏输入msconfig后,按回车键启动“系统配置”
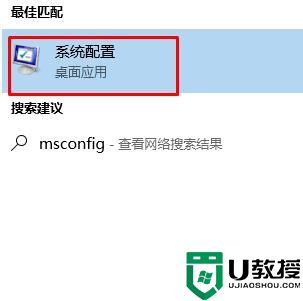
2、点击“服务”选项卡,首先勾选“隐藏所有Microsoft服务”,然后点击“全部禁用”按钮,再点击“应用”,
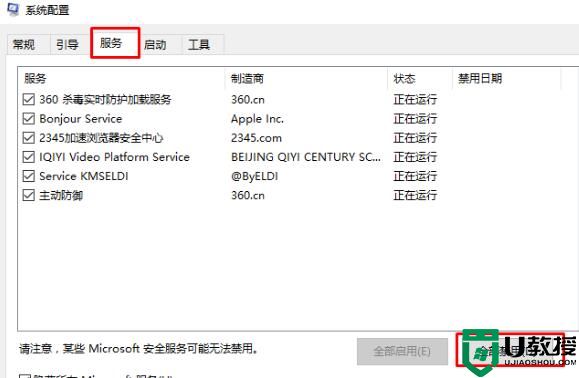
3、点击“启动”选项卡,选择“打开任务管理器”,
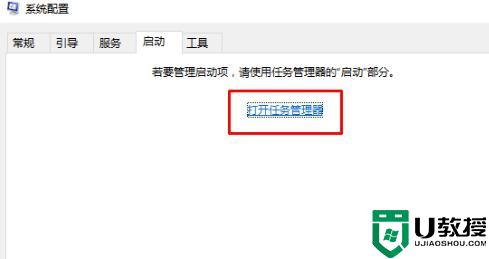
4、在任务管理器中点击“启动”选项卡,把所有第三方启动项全部禁用,
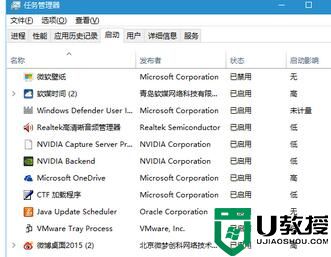
注意:上述步骤也可以在软媒魔方(点击下载)的优化大师的“启动项”中统一完成,分别在“开机启动项”和“服务项”中进行关闭即可,点击右方的开关可直接关闭,无需点击“确定”等按钮。
5、重启电脑后,“飞行模式”锁定应该解除。此时可逐项恢复第三方服务或启动项,每恢复一项需要重启一次进行验证,虽然麻烦一点,但该方法比较稳健,基本上能够成功发现问题。
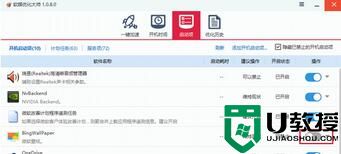
win10系统下飞行模式启动后无法关闭的解决方法相关教程
win11系统教程推荐
- 1 windows11 中文怎么设置 win11语言设置中文的方法
- 2 怎么删除win11系统的所有无用文件 Win11删除多余系统文件的方法
- 3 windows11 任务栏设置全透明方法 win11任务栏全透明如何设置
- 4 Win11系统搜索不到蓝牙耳机设备怎么回事 window11搜索不到蓝牙耳机如何解决
- 5 win11如何解决任务管理器打不开 win11任务管理器打不开解决教程
- 6 win11序列号激活码2022年最新永久 免费没过期的win11激活码大全
- 7 win11eng键盘不好用怎么删除 详解删除win11eng键盘的方法
- 8 Win11时间图标不见的两种恢复方法
- 9 win11安装不上Autocad软件怎么回事 win11安装不上Autocad软件的处理方法
- 10 万能的Win11专业版激活码大全 Win11专业版激活密钥神key

