word分栏怎么设置win7 window7文档怎么分栏
更新时间:2022-10-26 10:29:45作者:huige
word是我们经常会用来编辑文档的一个工具,在编辑过程中,有时候一些内容比较少但是又占据太多页面时,我们就可以进行分栏操作,不过有不少win7系统用户并不知道word分栏怎么设置,针对这个问题,接下来就给大家讲述一下window7文档分栏方法。
推荐:win7最纯净版gho镜像下载
方法如下:
1.首先,打开需要实现分栏效果的word文档;
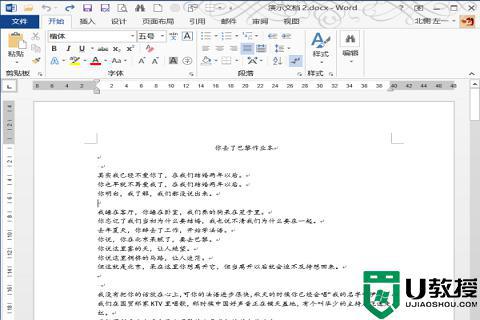
2.然后,切换到“页面布局”选项卡,找到“分栏”命令;
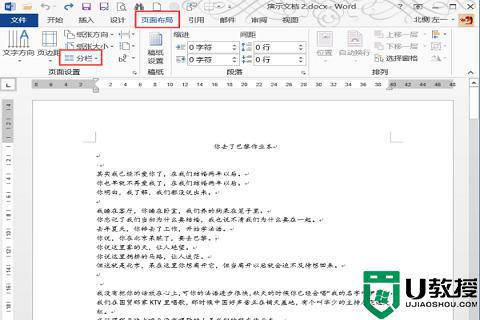
3.接着,在下拉菜单中选中准备分几栏;
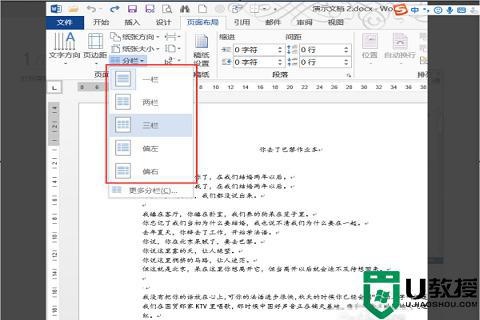
4.选中后文本就会实现相应的变化,全文就被分成了两栏;
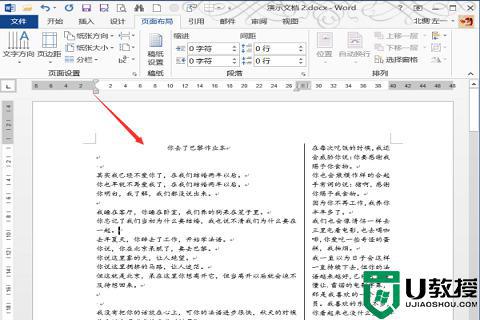
5.点击下拉菜单中的"更多分栏",进入到分栏选项中,可以进行更多设置;
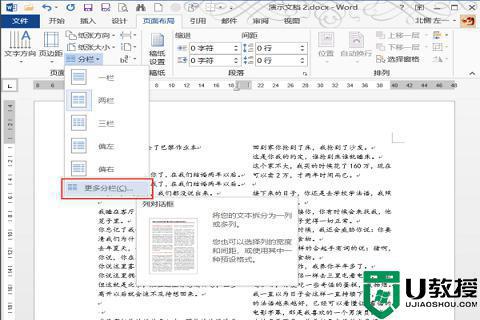
6.比如设置好特定的"分栏数"、"栏宽数"、"分隔线"等,在点击“确定”;
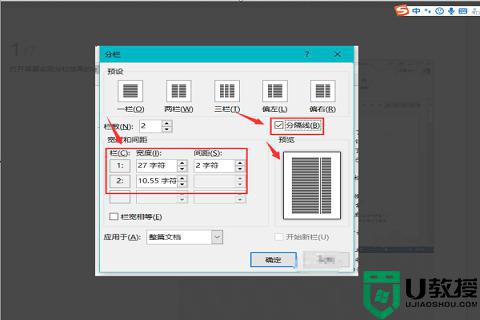
7.最后,就设置好了,设置结果就如图中所示,不满意的话还可以进行修改。
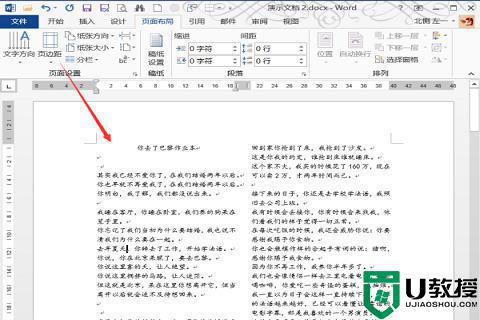
关于window7文档怎么分栏的详细内容就给大家讲述到这里了,大家可以学习上面的方法步骤来进行操作就可以了,希望对大家有所帮助。
word分栏怎么设置win7 window7文档怎么分栏相关教程
- win7word插入分栏的步骤 win7word文档中如何设置分栏
- word护眼模式怎么设置win7 win7系统word文档怎么设置护眼色
- win7新建word文档快捷键如何设置 win7电脑新建word文档快捷键的设置步骤
- 怎么设置任务栏纯透明win7 win7任务栏怎么透明
- win7状态栏颜色怎么设置 win7系统状态栏怎么换颜色
- windows7怎么设置锁定任务栏 win7系统怎么锁定任务栏
- windows7怎么设置锁定任务栏 教你锁定win7任务栏的两种方法
- win7透明任务栏如何设置 win7任务栏怎么变透明
- win7状态栏透明设置方法 win7状态栏怎么弄透明
- win7任务栏跑到右边 win7任务栏怎么设置成透明或者隐藏
- win7系统分区教程
- win7共享打印机用户名和密码每次都要输入怎么办
- Win7连接不上网络错误代码651
- Win7防火墙提示“错误3:系统找不到指定路径”的解决措施
- Win7不能新建文件夹的解决方法
- win7设置u盘背景方法步骤
win7系统教程推荐
- 1 win7电脑定时开机怎么设置 win7系统设置定时开机方法
- 2 win7玩魔兽争霸3提示内存不足解决方法
- 3 最新可用的win7专业版激活码 win7专业版永久激活码合集2022
- 4 星际争霸win7全屏设置方法 星际争霸如何全屏win7
- 5 星际争霸win7打不开怎么回事 win7星际争霸无法启动如何处理
- 6 win7电脑截屏的快捷键是什么 win7电脑怎样截屏快捷键
- 7 win7怎么更改屏幕亮度 win7改屏幕亮度设置方法
- 8 win7管理员账户被停用怎么办 win7管理员账户被停用如何解决
- 9 win7如何清理c盘空间不影响系统 win7怎么清理c盘空间而不影响正常使用
- 10 win7显示内存不足怎么解决 win7经常显示内存不足怎么办

