win7笔记本cf不能全屏两边黑黑的如何调整
有些win7用户比较怀旧,因此也常常会在休闲时间段玩几局经典的cf游戏,这样能够满足许多射击类游戏爱好者,不过有用户的wihn7笔记本电脑在玩cf时总是会不能全屏,对此win7笔记本cf不能全屏两边黑黑的如何调整呢?这里小编就来告诉大家具体设置方法。
具体方法:
方法一:图形属性
1、其实这就是调整显卡的缩放功能,把显卡保持纵横比例改为缩放为全屏设置,这样就能使用游戏全屏。
具体操作步骤:在桌面空白处右键,从菜单中选择“图形属性”这一项。
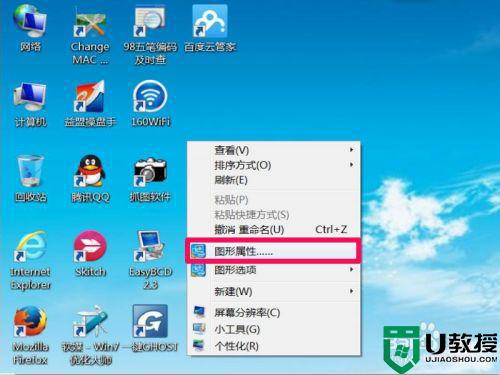
2、经过几秒钟扫描,就会进入图形属性窗口,这里主要是定义显卡的图形设置,系统版本不同,界面会有略微不同,但都差不多,选择“显示器”这一项。

3、进入显示器设置界面,在下面,找到“保持纵横比”和“缩放全屏”这两项,默认是“保持纵横比”这一项,我们需要选择“缩放全屏”这一项。
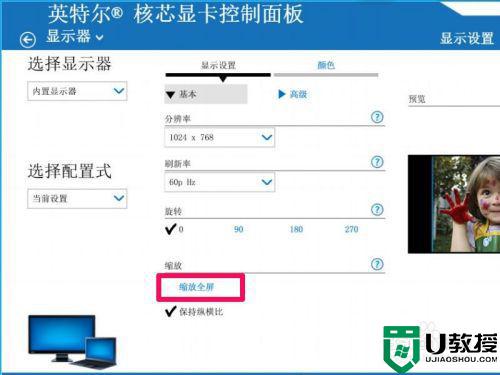
4、勾选缩放全屏后,就需要保存设置了,点击窗口右下侧的“应用”按钮。
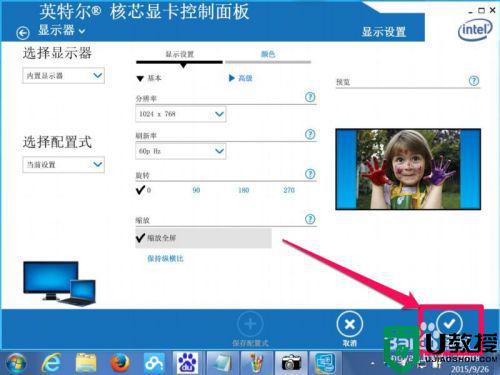
5、弹出一个提示窗口“新设置已应用,是否保留这些设置”,直接按“是”即可,如果不按,有一个15秒倒计算时间,如果在这个时间内没有任何操作,也会自动执行新设置,全屏设置就完成了。
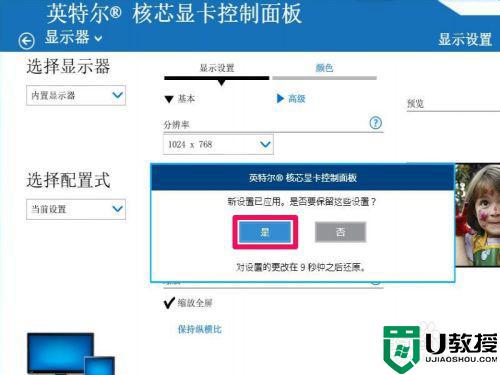
方法二:改注册表值
1、除了上面方法外,还可以用修改注册表的值来修复全屏的问题,适合比较了解注册表的人使用,一般不建议新手去修改。
先打开“开始”菜单,再从开始菜单中打开“运行”程序。
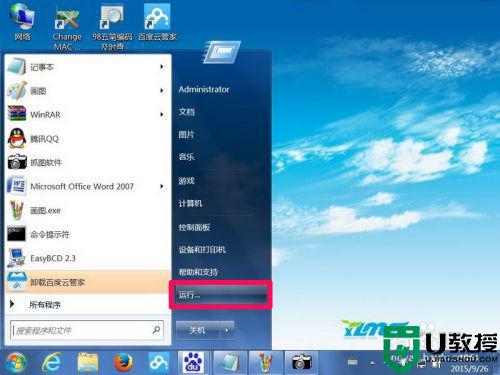
2、在运行编辑器窗口,输入regedit命令,按“确定”,进入注册表编辑器。
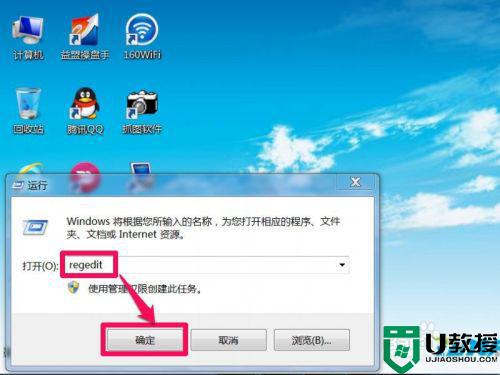
3、在注册表编辑器窗口,先在左侧根键中选择[HKEY_LOCAL_MACHINE]这一项。
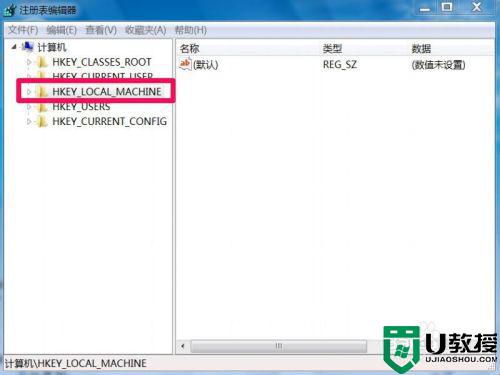
4、然后,依次打开[HKEY_LOCAL_MACHINESYSTEMControlSet001ControlGraphicsDriversConfiguration],最后定位于Configuration,在这一项上右键,选择菜单中的“查找”。
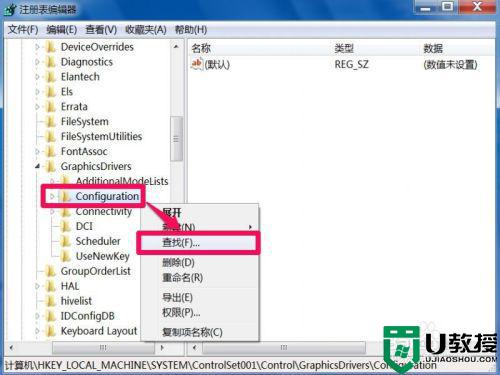
5、弹出查找窗口,在里面输入“scaling”这个词,然后按右侧的“查找下一个”按钮。
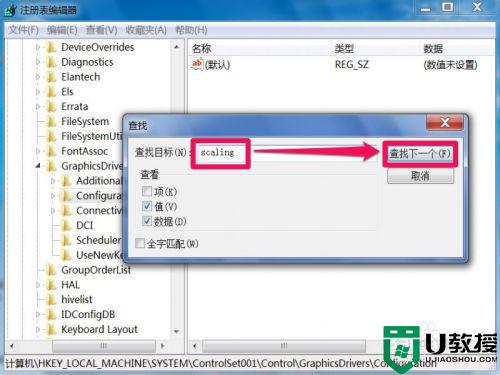
6、马上就会找到一个“00”项,在其右侧窗口,就能看到“scaling”这一项,双击此项。
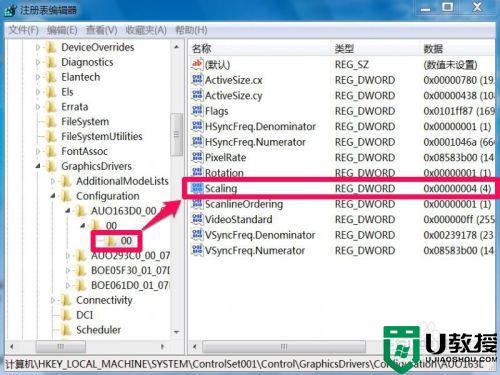
7、在编辑DWORD (32位)值窗口,找到“数据数值”这一项,其当前默认值为“4”.即保持纵横比。

8、如果要改为缩放全屏,将这个值由“4”改为“3”即可,“3”表示缩放全屏,设置好后,按确定,就修改完成了。
提示;如果当前值已是“3”了,先把它改为4或其他值,然后再改回为“3”,这是激活修改。
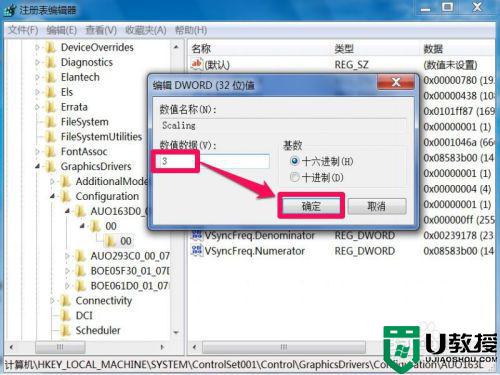
方法三:重置显示器Auto键
1、 其实有个最简单方法,就的按显示器上的Auto键,这个方法只适合显示器有这个键的电脑,Auto键的功能就是将显示屏的分辨率,亮度,颜色,纵横比等等设置到最佳状态,一键,即可解决问题。

上述就是关于win7笔记本cf不能全屏两边黑黑的调整设置方法了,有遇到相同问题的用户可参考本文中介绍的步骤来进行修复,希望能够对大家有所帮助。
win7笔记本cf不能全屏两边黑黑的如何调整相关教程
- 笔记本win7cf黑边怎么去掉 笔记本win7打cf两边黑边如何全屏
- win7玩cf两边黑屏怎么调 win7玩cf全屏两边黑屏如何解决
- win7电脑cf不能全屏两边出现黑屏怎么办
- windows7怎么调cf黑边 win7cf怎么调两边黑屏
- window7屏幕两边有黑边怎么办 win7屏幕两边有黑框怎么全屏
- win7电脑黑边怎么调全屏 win7电脑有黑边调全屏设置方法
- w7cf两边黑边调全屏怎么操作 win7cf不全屏两侧黑边的解决办法
- win7cf屏幕两边黑屏怎么调 win7cf左右有黑边怎么恢复全屏
- 网吧win7玩cf两边有黑边怎么设置全屏
- 穿越火线黑边怎么弄掉win7笔记本 穿越火线笔记本两边黑win7如何解决
- win7系统分区教程
- win7共享打印机用户名和密码每次都要输入怎么办
- Win7连接不上网络错误代码651
- Win7防火墙提示“错误3:系统找不到指定路径”的解决措施
- Win7不能新建文件夹的解决方法
- win7设置u盘背景方法步骤
热门推荐
win7系统教程推荐
- 1 win7电脑定时开机怎么设置 win7系统设置定时开机方法
- 2 win7玩魔兽争霸3提示内存不足解决方法
- 3 最新可用的win7专业版激活码 win7专业版永久激活码合集2022
- 4 星际争霸win7全屏设置方法 星际争霸如何全屏win7
- 5 星际争霸win7打不开怎么回事 win7星际争霸无法启动如何处理
- 6 win7电脑截屏的快捷键是什么 win7电脑怎样截屏快捷键
- 7 win7怎么更改屏幕亮度 win7改屏幕亮度设置方法
- 8 win7管理员账户被停用怎么办 win7管理员账户被停用如何解决
- 9 win7如何清理c盘空间不影响系统 win7怎么清理c盘空间而不影响正常使用
- 10 win7显示内存不足怎么解决 win7经常显示内存不足怎么办

