win7怎样搭建ftp服务器 win7搭建ftp服务器的详细步骤
更新时间:2021-04-14 10:28:00作者:mei
FTP服务器是一种常见的用于文件交换的服务,能够帮助用户来共享网络资源,目前很多公司都有在使用。电脑小白刚到公司上班,不清楚怎么在自己win7系统上搭建ftp服务器,不敢轻易尝试。为帮助大家快速解决疑问,本篇教程和大家说说win7搭建ftp服务器的详细步骤。
具体方法如下:
1、首先点击左下角开始,然后进入控制面板,点击里面的“程序和功能”。
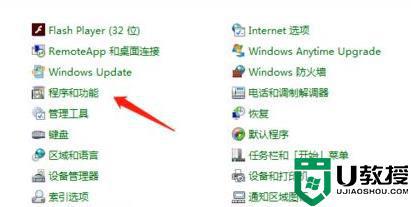
2、然后点击左侧的“打开或关闭windows功能”。
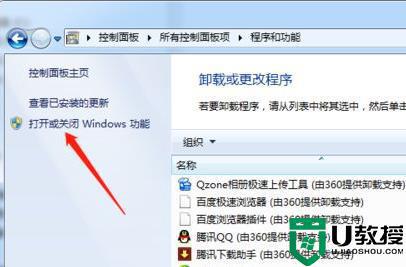
3、在弹出的窗口中选中“Internet信息服务”,并点击确定等待一定时间。
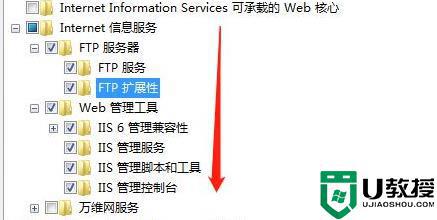
4、开启ftp服务之后继续点击控制面板中的“管理工具”。
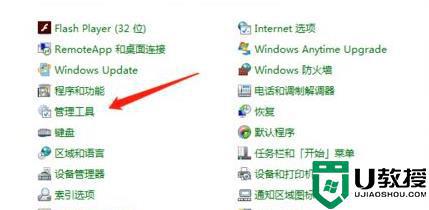
5、点击Internet信息服务(iis)管理器,并打开管理器窗口。
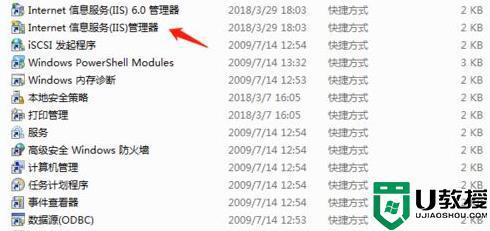
6、右击网站的图标,然后选择“添加ftp站点”。
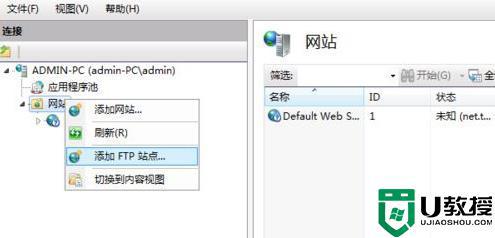
7、接下来开始设置ftp服务器,输入站点名称并选择站点根目录。
8、绑定和ssl设置点击下一步。
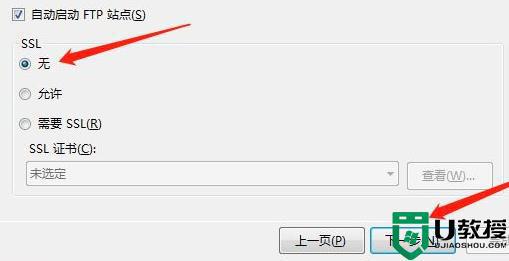
9、最后将身份认证和授权信息设置完成后点击完成即可。
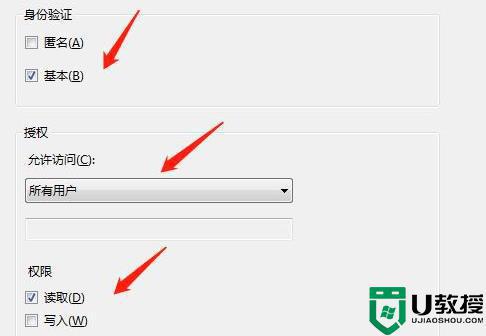
以上详解win7系统搭建ftp服务器的操作方法,感兴趣的用户一起来动手设置吧。
win7怎样搭建ftp服务器 win7搭建ftp服务器的详细步骤相关教程
- 怎么用win7搭建web服务器 web服务器搭建方法win7
- win7服务器怎么搭建网页链接
- 怎么win7电脑设代理服务器 win7代理服务器设置步骤
- 关闭远程服务器win7的步骤 win7怎么关闭远程服务
- windows7怎么关闭代理服务器 win7怎样关闭ie代理服务器
- win7怎么启动printspooler服务 win7开启printspooler服务的具体步骤
- win7服务管理器在哪打开 win7怎么打开服务器管理
- win7调代理服务器设置方法 win7怎么设置代理服务器
- win7打印机服务怎么开启 win7系统开启打印机服务的步骤
- win7系统ftp怎么打开 win7打开ftp的详细教程
- win7系统分区教程
- win7共享打印机用户名和密码每次都要输入怎么办
- Win7连接不上网络错误代码651
- Win7防火墙提示“错误3:系统找不到指定路径”的解决措施
- Win7不能新建文件夹的解决方法
- win7设置u盘背景方法步骤
热门推荐
win7系统教程推荐
- 1 win7电脑定时开机怎么设置 win7系统设置定时开机方法
- 2 win7玩魔兽争霸3提示内存不足解决方法
- 3 最新可用的win7专业版激活码 win7专业版永久激活码合集2022
- 4 星际争霸win7全屏设置方法 星际争霸如何全屏win7
- 5 星际争霸win7打不开怎么回事 win7星际争霸无法启动如何处理
- 6 win7电脑截屏的快捷键是什么 win7电脑怎样截屏快捷键
- 7 win7怎么更改屏幕亮度 win7改屏幕亮度设置方法
- 8 win7管理员账户被停用怎么办 win7管理员账户被停用如何解决
- 9 win7如何清理c盘空间不影响系统 win7怎么清理c盘空间而不影响正常使用
- 10 win7显示内存不足怎么解决 win7经常显示内存不足怎么办

