win10滚动条总是自动往上跳的两种解决方法
win10系统工作界面不能完全显示时, 可以使用滚动条进行上下、左右调整。最近,许多用户遇到滚动条总是自动往上跳,这是很是令人苦恼的问题,有什么办法解决?方法有的,小编整理两种解决方法给大家。
推荐:原版win10旗舰版
方法一:
1、首先我们点击键盘里的Ctrl shift Esc。此刻大家会看见弹出计算机进程,大家看看是否程序太多占用了。
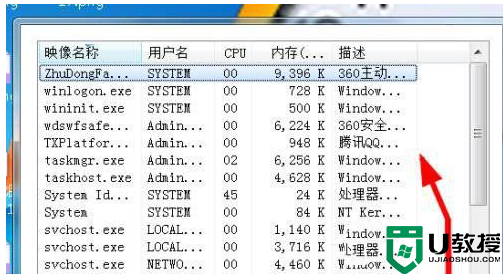
2、假如难以理解的话,能够点击桌面上任务栏右边的cpu标示,如下图所示。看看利用率是否太高。
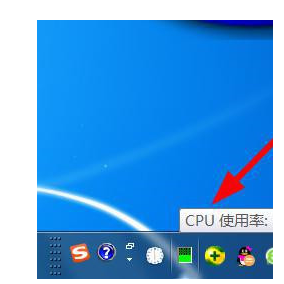
3、要不是得话,也可能是显示驱动坏掉,我们能重新安装下驱动。
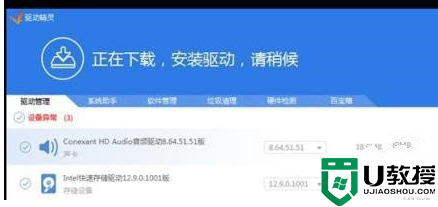
4、还有一种概率便是中毒,我们应该杀投毒,就行了。
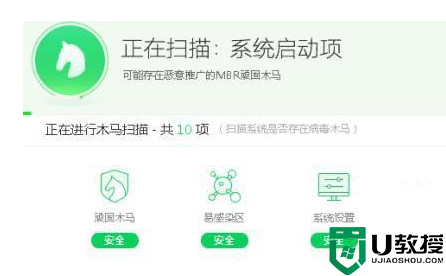
5、电脑鼠标点击桌面上右键,选择最下边的人性化,查看下是否电脑鼠标有关的设置除开难题。
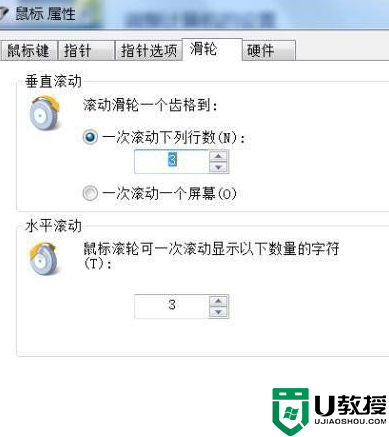
6、假如上面不是得话,大家观查下浏览区自动滚动情况下电脑鼠标的形态,如下图所示得话,便是一不小心按着滚轴了,重新按住就行。
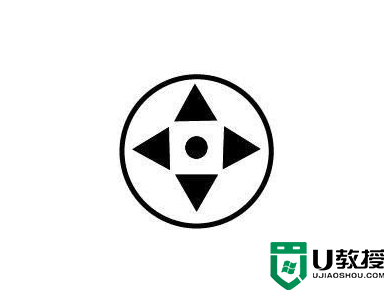
7、也有下面这些样子,也是有可能是桌面上凹凸不平,或者是有倾斜度,自动启动了鼠标中键,立刻再度点击鼠标中键,然后再进行对应的调整。
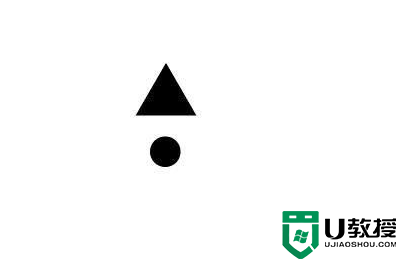
方法二:
1、在桌面空白处点击电脑鼠标右键,在弹出的菜单中点击人性化,如下图。
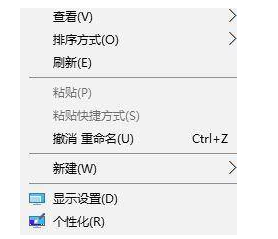
2、在人性化界面左边点击颜色。
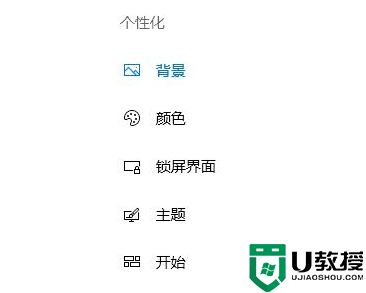
3、在右边将【从我的环境自动选取一种主题色】勾选框的勾去掉就可以。
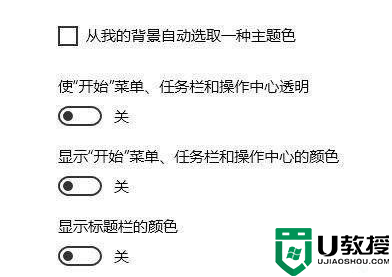
4、开启如下图所示的windows设置界面,点击“机器设备”选项(能够对电脑鼠标开展设置)如下图。
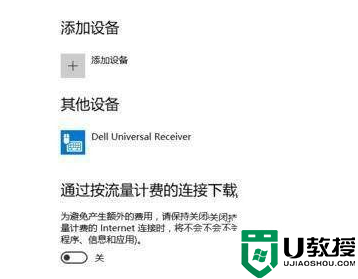
5、在左边点击“电脑鼠标和触摸板”,设置电脑鼠标特点,如下图。
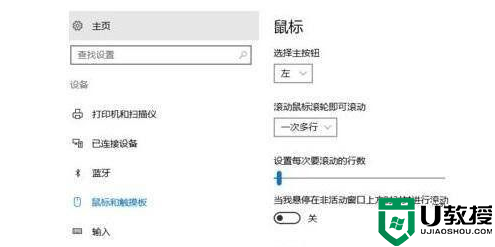
6、在设置界面将“在我悬浮在一般主题活动窗口上边时对它进行滚动”的开关关闭 。
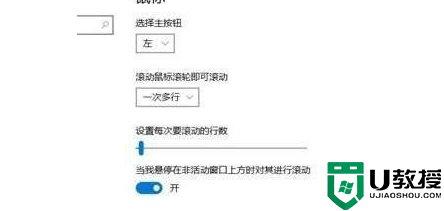
上述介绍win10滚动条总是自动往上跳的两种解决方法,造成滚动条原因有很多,用户可以根据不同故障来解决问题。
win10滚动条总是自动往上跳的两种解决方法相关教程
- 笔记本win10滚动条自动往上跑怎么回事 笔记本win10滚动条自动往上跑的解决方法
- win10滚动不正常怎么解决 win10系统滚动条自动滚动怎么办
- win10滚轮下滑自动往上怎么解决 win10系统下鼠标滑轮上下滚动失灵怎么办
- win10显卡驱动总安装不上如何解决 win10显卡驱动一直安装不上的两种解决方法
- Win10软键盘为什么总自动跳出 Win10软键盘一直自动跳出的解决方法
- 笔记本win10总是自动关机如何解决 完美解决笔记本win10总是自动关机的方法
- 为什么win10系统隔两分钟就自动黑屏待机 win10系统隔两分钟就自动黑屏待机的两种解决方法
- win10会自行启动自动修复怎么回事 win10总是自行启动自动修复的解决方法
- win10按ctrl键总是自动锁定怎么回事 win10按ctrl键总是自动锁定的解决方法
- win10winrar软件总自动关闭怎么回事 win10winrar软件总自动关闭的解决方法
- appdata文件太大了可以删除或移动吗
- win10护眼豆沙绿怎么设置
- win10打印功能print spooler自动停止运行怎么解决
- Win10系统中可通过命令读取受保护的Wi-Fi 密码
- win10清理删除hiberfil文件方法介绍
- win10字体无法复制到对应文件夹怎么解决
win10系统教程推荐
- 1 window10投屏步骤 windows10电脑如何投屏
- 2 Win10声音调节不了为什么 Win10无法调节声音的解决方案
- 3 怎样取消win10电脑开机密码 win10取消开机密码的方法步骤
- 4 win10关闭通知弹窗设置方法 win10怎么关闭弹窗通知
- 5 重装win10系统usb失灵怎么办 win10系统重装后usb失灵修复方法
- 6 win10免驱无线网卡无法识别怎么办 win10无法识别无线网卡免驱版处理方法
- 7 修复win10系统蓝屏提示system service exception错误方法
- 8 win10未分配磁盘合并设置方法 win10怎么把两个未分配磁盘合并
- 9 如何提高cf的fps值win10 win10 cf的fps低怎么办
- 10 win10锁屏不显示时间怎么办 win10锁屏没有显示时间处理方法

