win11怎么备份文件_win11电脑备份文件怎么设置
由于微软发布的win11系统预览版时间较短,各方面功能还不是很稳定,因此用户为了保证电脑中文件的安全,通常会选择实时的将一些文件进行备份,防止win11系统出现奔溃时文件的安全,可是win11怎么备份文件呢?接下来小编就来给大家讲讲win11电脑备份文件设置方法。
具体方法:
1、针对Win11备份电脑文件 ,我们可以点击“开始”菜单,选择“设置”界面。
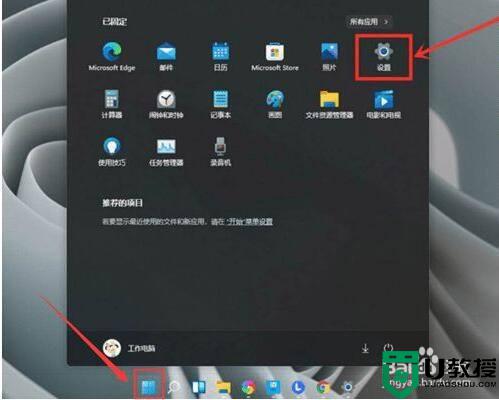
2、从打开的“设置”界面中,找到“备份”选项打开,如图所示,选择“驱动设备”,以便设置备份的目标位置。
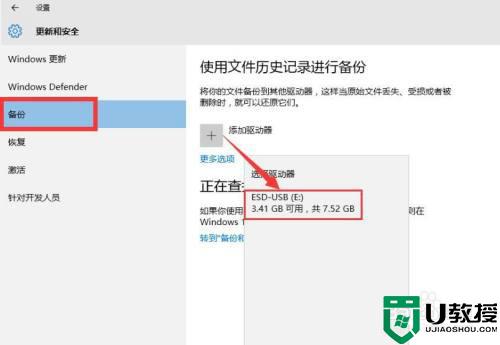
3、开启“自动备份我的文件”功能,这样就可以定时自动备份电脑文件了。
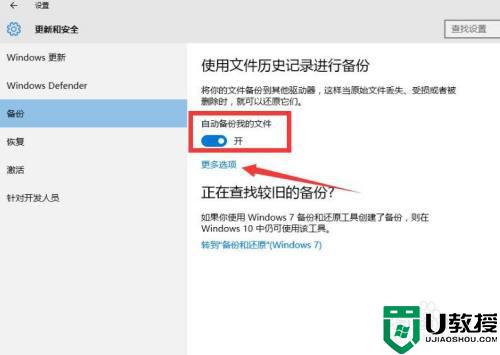
4、如图所示,在此可以设备备份文件的时间频率问题。
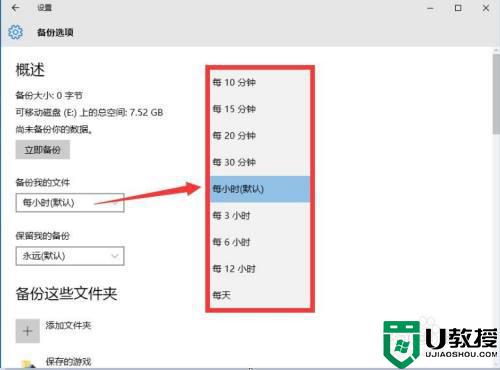
5、除了之外,我们还可以选择想要备份的源文件夹。并且可以对已有文件夹进行删除操作。
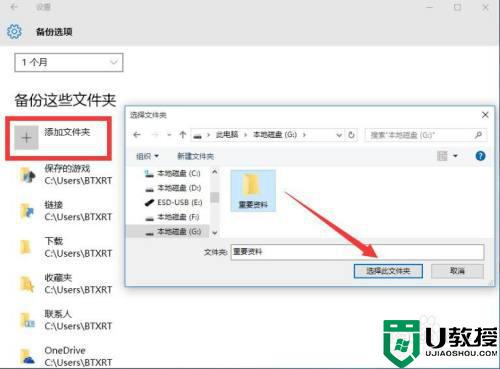
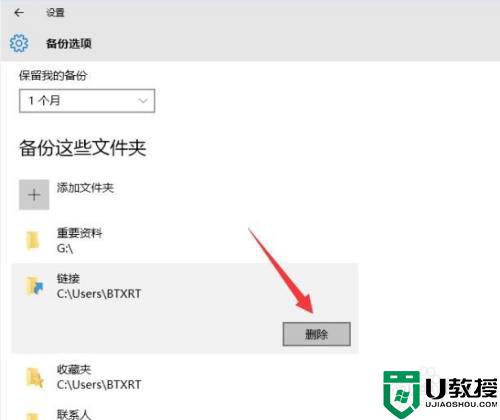
6、设置完成事,点击“立即备份”按钮,此时就可以针对电脑文件进行备份操作了。
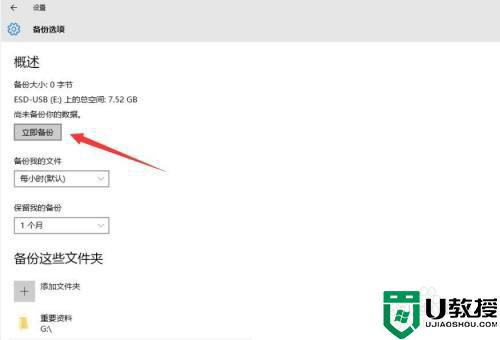
7、备份文件的恢复操作:当我们需要对备份进行恢复时,可以在此界面中,点击最下方的“恢复我的备份文件”项来实现。
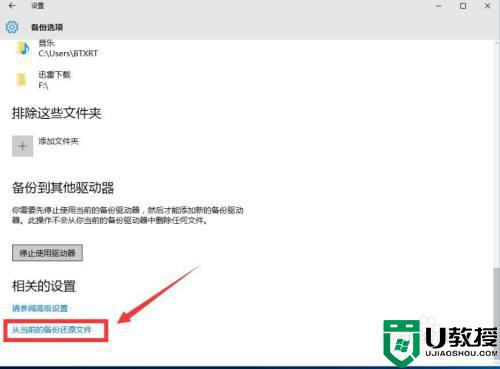
8、除了利用Win11提升的备份功能备份文件外,我们还可以借助大势至电脑文件备份工具来实现。如图所示,右击空白处选择“新增”项。
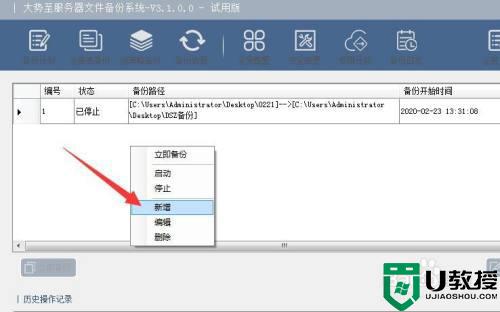
9、从打开的“编辑备份计划”界面中,切换到“路径选择”选项卡,设置想要文件的位置以及保护备份的位置。
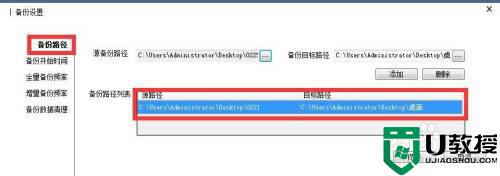
10、根据实际需要切换到“全量”或“增量”选项卡,在此可以设置备份文件的时间及频率问题。
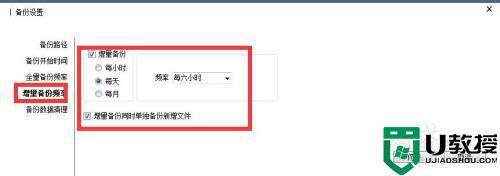
11、当创建备份计划完成后,在其备份列表中找到相应的备份记录,右击选择“开始备份”按钮,此时就开始对电脑文件进行一次备份操作。此外,将自动定时备份电脑文件 。利用此工具可以实现电脑文件的定时备份功能,同时还可以选择增量或全量备份电脑文件,以提升磁盘空间的利用率。针对备份文件采用有效的保护措施,防止未授权用户对备份文件进行访问操作。
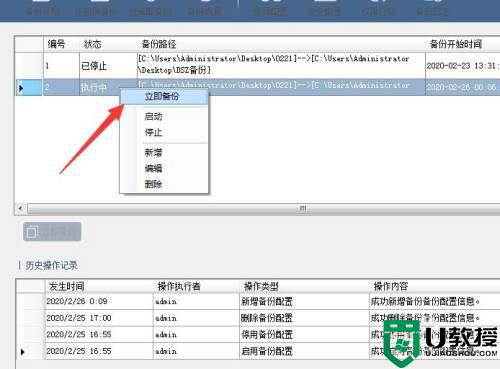
以上就是有关win11电脑备份文件设置方法了,有需要的用户就可以根据小编的步骤进行操作了,希望能够对大家有所帮助。
win11怎么备份文件_win11电脑备份文件怎么设置相关教程
- win11还原备份文件的步骤 win11更新后如何还原备份文件
- win11备份在哪 windows11如何备份
- win11备份系统怎么操作
- win11如何以管理员身份运行 win11怎么以管理员身份运行软件
- win11怎么以管理员身份运行文件 win11管理员身份运行程序的方法
- win11电脑文件夹怎么设置密码 电脑win11文件夹的密码设置方法
- win11怎么共享文件夹 win11共享文件夹怎么设置
- Win11管理员身份运行位置在哪?Win11管理员身份运行位置介绍
- win11设备管理器怎么打开 win11系统设备管理器怎么打开
- win11系统打开某文件提示无法访问指定设备路径或文件怎么解决
- Windows 11系统还原点怎么创建
- win11系统提示管理员已阻止你运行此应用怎么解决关闭
- win11internet选项在哪里打开
- win11右下角网络不弹出面板
- win11快捷方式箭头怎么去除
- win11iso文件下好了怎么用
热门推荐
win11系统教程推荐
- 1 windows11 中文怎么设置 win11语言设置中文的方法
- 2 怎么删除win11系统的所有无用文件 Win11删除多余系统文件的方法
- 3 windows11 任务栏设置全透明方法 win11任务栏全透明如何设置
- 4 Win11系统搜索不到蓝牙耳机设备怎么回事 window11搜索不到蓝牙耳机如何解决
- 5 win11如何解决任务管理器打不开 win11任务管理器打不开解决教程
- 6 win11序列号激活码2022年最新永久 免费没过期的win11激活码大全
- 7 win11eng键盘不好用怎么删除 详解删除win11eng键盘的方法
- 8 Win11时间图标不见的两种恢复方法
- 9 win11安装不上Autocad软件怎么回事 win11安装不上Autocad软件的处理方法
- 10 万能的Win11专业版激活码大全 Win11专业版激活密钥神key

