win7设置每天定时开机方法 win7电脑定时开机怎么设置
现阶段,很多用户办公中的电脑都会选择安装兼容性强大的原版win7系统来使用,同时为了方便用户能够快速打开电脑,我们可以选择在win7系统中设置相应的定时开机命令,可是win7电脑定时开机怎么设置呢?下面小编就给大家分享一篇win7设置每天定时开机方法。
推荐下载:win7极限精简版iso镜像
具体方法:
1、右键点击【我的电脑】,在弹出菜单设置页面里我们点击【管理】选项,此时页面会切换到计算机管理编辑页面,在计算机管理编辑页面我们点击左边菜单栏里的【任务计划程序库】选项按钮。
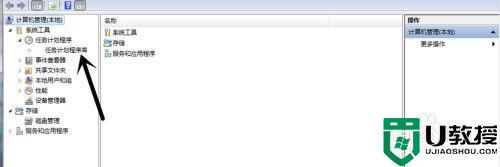
2、此时页面会切换到【创建基本任务向导】编辑页面,在创建基本任务向导编辑页面,我们设置好任务的【名字】和【描述】然后点击下方的【下一步】按钮。
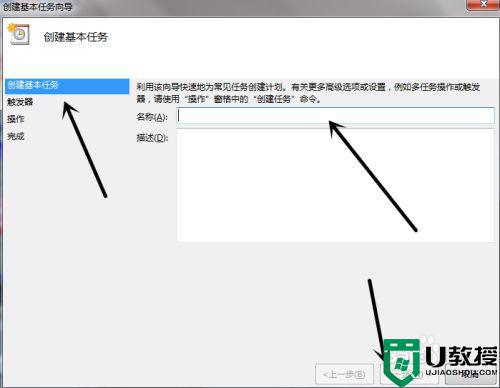
3、此时页面会切换到任务触发器编辑页面,在任务触发器编辑页面我们设置好任务开始的周期,然后点击【下一步】按钮。
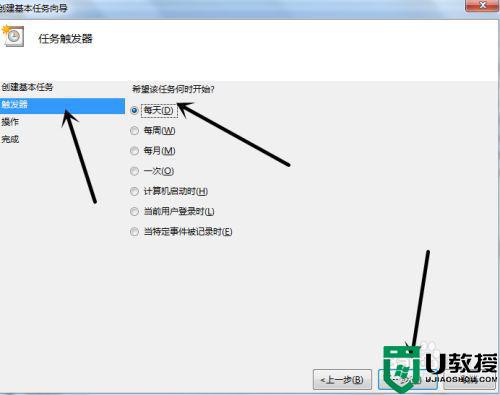
4、此时页面会切换到每日的编辑页面,在每日的编辑页面里我们将任务周期内每天触发的时间段,然后继续点击【下一步】按钮。
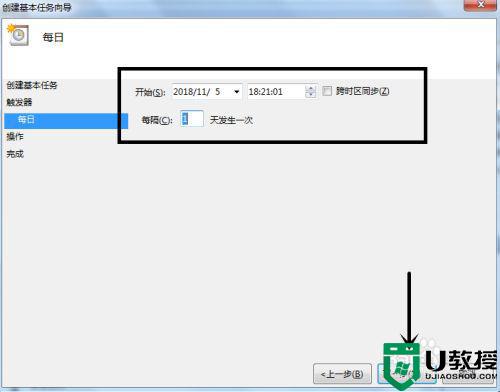
5、此时页面会切换到操作编辑设置页面,在操作编辑设置页面我们设置好任务触发的动作后点击下方的【下一步】按钮选项。
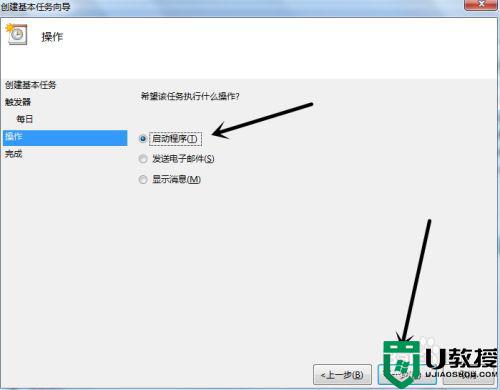
6、此时页面会切换到启动程序设置编辑页面,在启动程序设置编辑页面,我们点击右边的【浏览】按钮,然后在弹出的选择框内任选一个程序作为启动项。设置完成后继续点击【下一步】按钮。
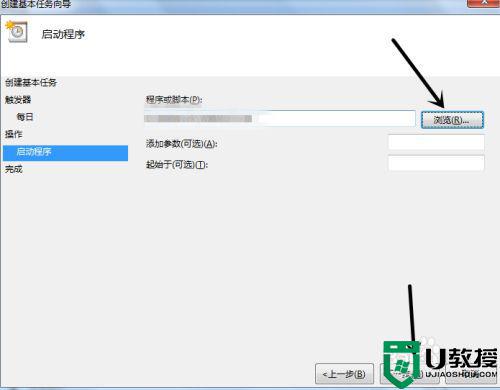
7、此时页面会切换到摘要页面,在摘要页面我们可以看见我们刚才设置的基本信息,确认无误后我们点击下方的【完成】按钮就可。
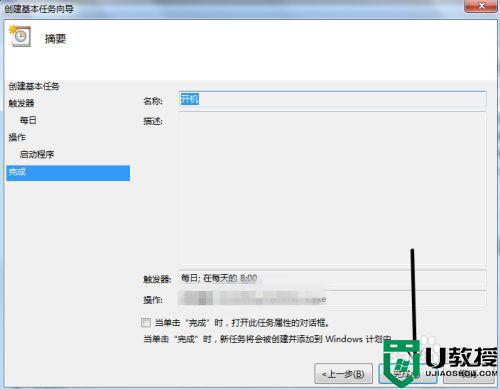
上述就是有关win7设置每天定时开机方法了,还有不清楚的用户就可以参考一下小编的步骤进行操作,希望能够对大家有所帮助。
win7设置每天定时开机方法 win7电脑定时开机怎么设置相关教程
- win7每天定时关机设置方法 win7每天定时关机怎么设置
- win7电脑定时开机怎么设置 win7系统设置定时开机方法
- w7系统定时开关机设置方法 win7怎么设定定时开关机
- win7系统每天自动关机怎么设置 电脑怎么定时关机win7
- 怎么设置电脑定时关机win7 win7电脑定时关机设置方法
- win7如何定时关机电脑 win7设置每天自动关机的方法
- win7系统定时关机怎么设置 win7电脑定时关机设置方法
- 电脑如何定时开机win7 win7设置定时开机的步骤
- win7设置定时关机时间怎么设置 win7设置每天自动关机命令方法
- win7电脑定时关机怎么设置 win7定时关机怎么设置
- win7系统分区教程
- win7共享打印机用户名和密码每次都要输入怎么办
- Win7连接不上网络错误代码651
- Win7防火墙提示“错误3:系统找不到指定路径”的解决措施
- Win7不能新建文件夹的解决方法
- win7设置u盘背景方法步骤
win7系统教程推荐
- 1 win7电脑定时开机怎么设置 win7系统设置定时开机方法
- 2 win7玩魔兽争霸3提示内存不足解决方法
- 3 最新可用的win7专业版激活码 win7专业版永久激活码合集2022
- 4 星际争霸win7全屏设置方法 星际争霸如何全屏win7
- 5 星际争霸win7打不开怎么回事 win7星际争霸无法启动如何处理
- 6 win7电脑截屏的快捷键是什么 win7电脑怎样截屏快捷键
- 7 win7怎么更改屏幕亮度 win7改屏幕亮度设置方法
- 8 win7管理员账户被停用怎么办 win7管理员账户被停用如何解决
- 9 win7如何清理c盘空间不影响系统 win7怎么清理c盘空间而不影响正常使用
- 10 win7显示内存不足怎么解决 win7经常显示内存不足怎么办

