win10系统临时文件夹在哪 win10删除临时文件夹的方法
在使用win10纯净版的过程中会产生大量的临时文件,而且临时文件是保存在系统C盘,如果长时间不清理的话很容易占用系统内存,拖慢系统运行速度。升级win10后发现突然找不到临时文件夹,那么win10系统临时文件夹去哪里了?如何进行删除?方法很简单,下面给大家介绍一下win10删除临时文件夹的方法。
具体步骤如下:
①Windows临时文件夹
1、快捷键win+e打开资源管理器,点击系统C:\盘。
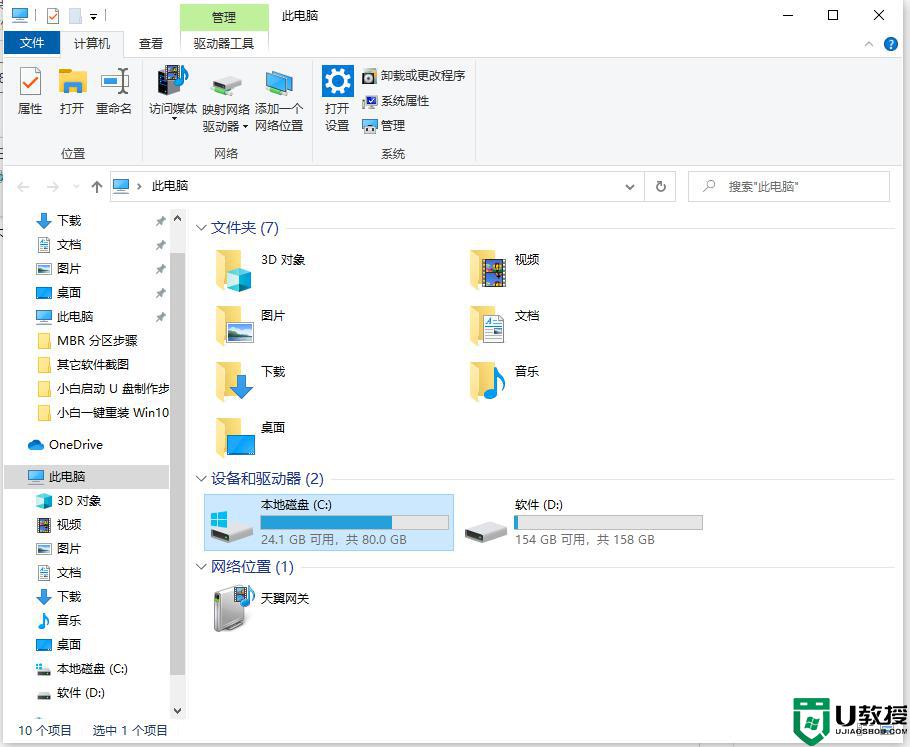
2、在打开的系统C:\盘中找到并点击:Windows,打开Windows文件夹窗口。
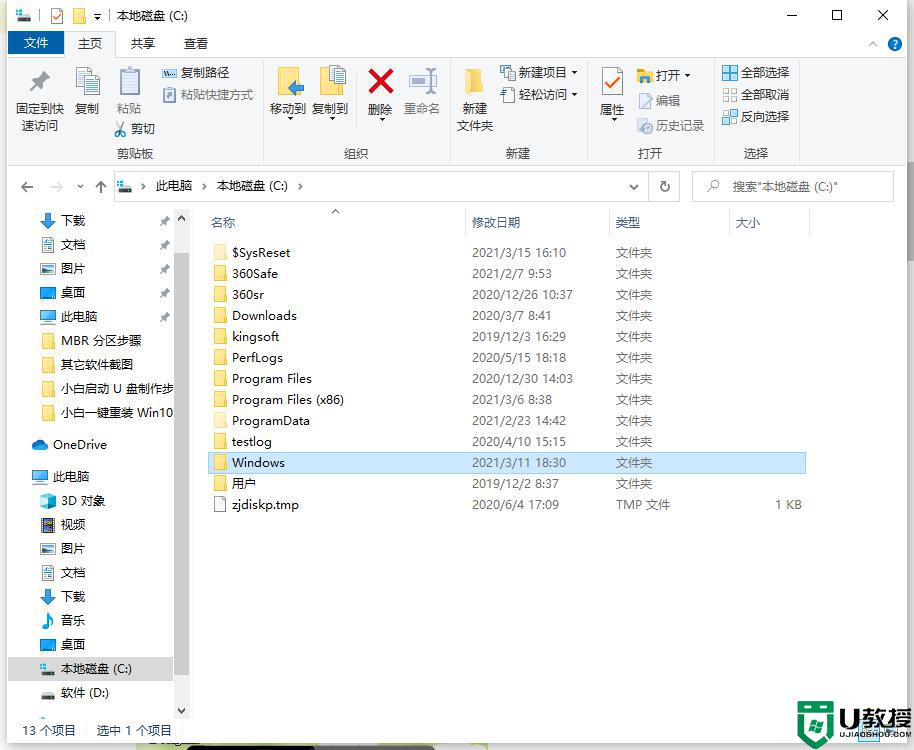
3、在Windows文件夹窗口右上角的搜索栏中输入:Temp;
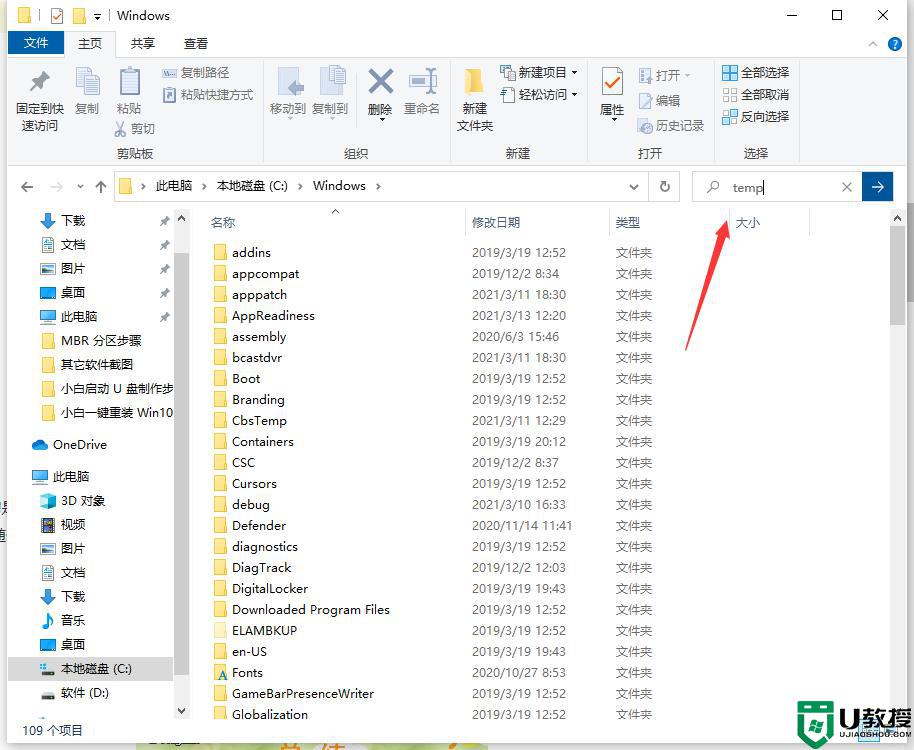
4、系统自动搜索,搜索出来的临时文件全部显示在窗口中,但这些文件中有的是安装信息文件,有的是脚本文件,还有的是.dll文件,如果不清楚文件用途,建议不要随便删除;
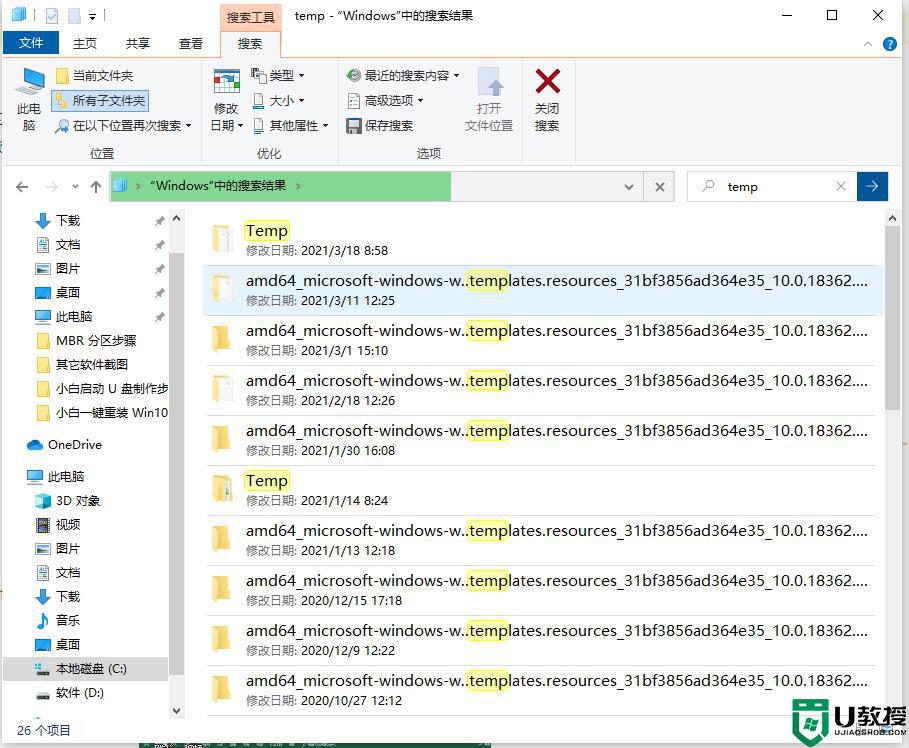
②用户帐户临时文件夹
1、进入资源管理器,依次展开C:\Users(用户)\xyz75(用户名)\AppData\Local\Temp;
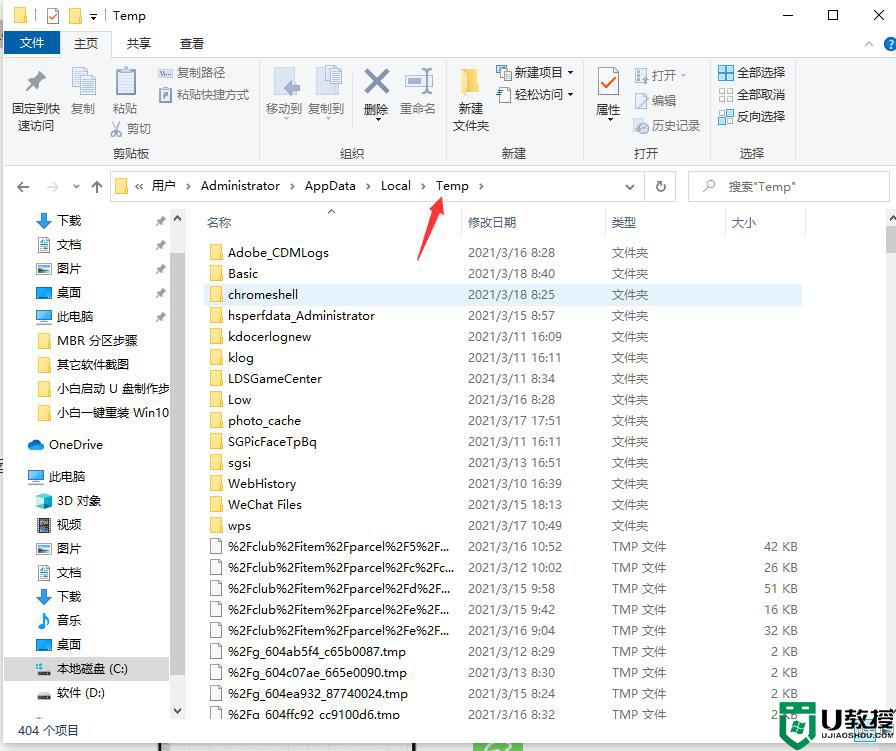
2、也可以点击系统桌面左下角的【开始】,在开始菜单中点击【运行】。在运行对话框中输入:%temp%命令,点击确定或者回车,打开用户帐户临时文件夹。
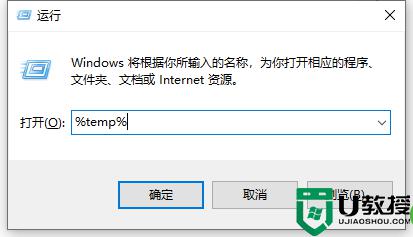
3、Temp文件夹显示的都是用户帐户临时文件,我们按下键盘上的Ctrl+A键,选中全部临时文件,右键点击,在右键菜单中点击:删除;
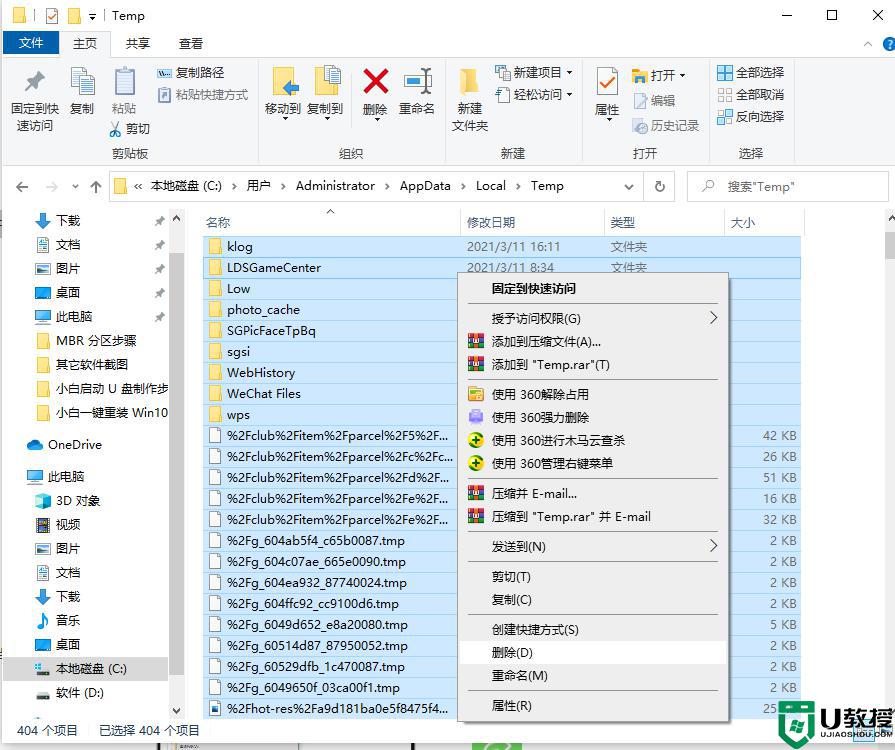
4、可能出现少数或个别临时文件正在使用中,无法删除的现象,跳过可以了(注销系统或电脑重启后可以删除)。
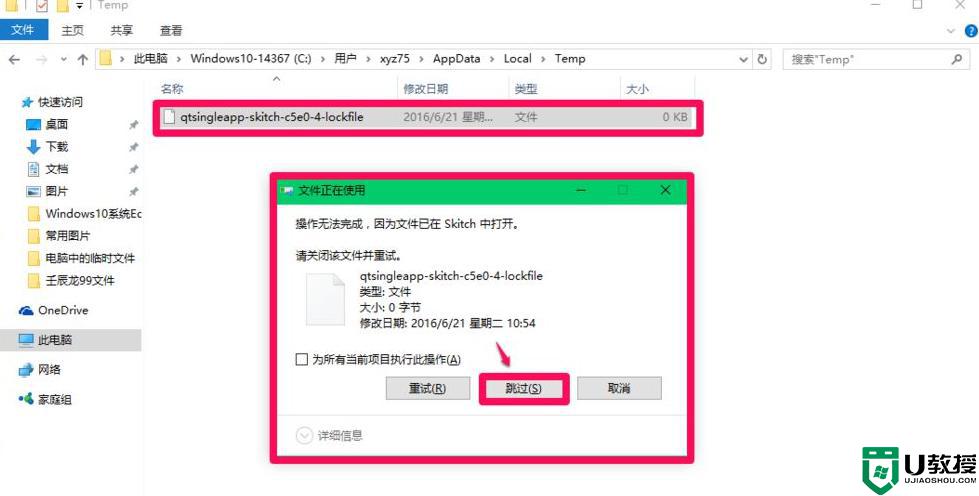
③IE临时文件夹
1、进入资源管理器,依次展开C:\Users(用户)\xyz75(用户名)\AppData\Local\Microsoft\Windows\INetCache;
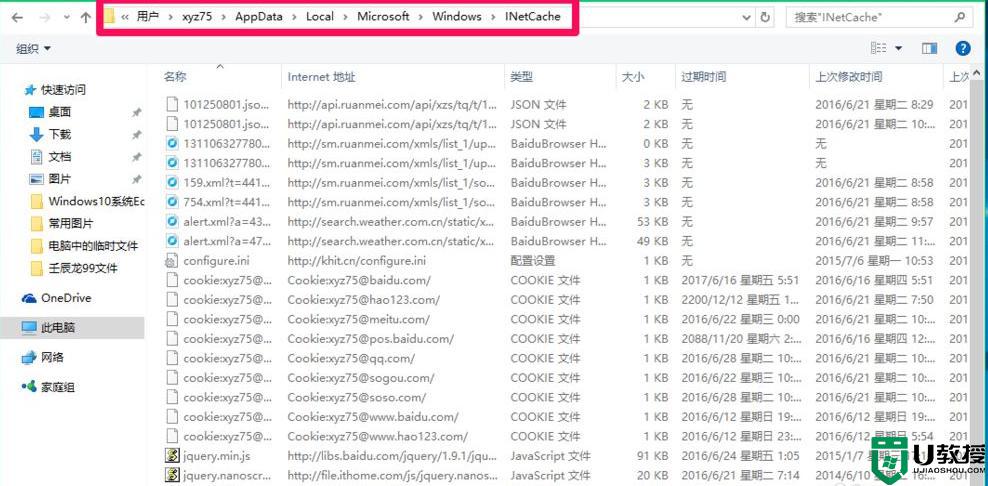
2、也可以进入【控制面板】,点击【Internet选项】。在打开的Internet 属性窗口,点击【浏览历史记录】项的【设置(S)】(在退出时删除历史记录复选框内打勾);
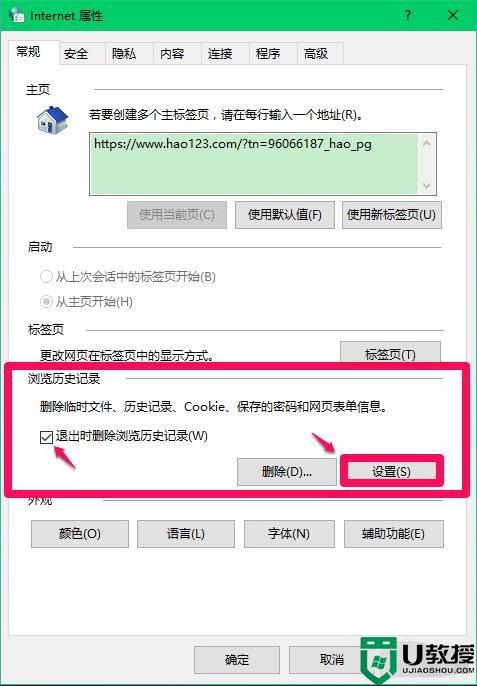
3、在打开的网站数据设置窗口,点击【查看文件】,也可以打开INetCache文件夹(IE高速缓存临时文件夹);
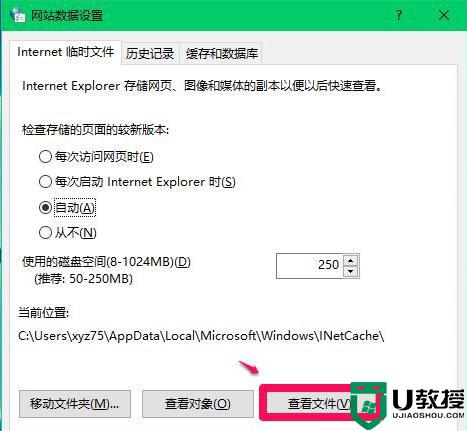
4、INetCache文件夹显示的都是IE临时文件,我们按下键盘上的Ctrl+A键,选中全部临时文件,右键点击,在右键菜单中点击:删除;
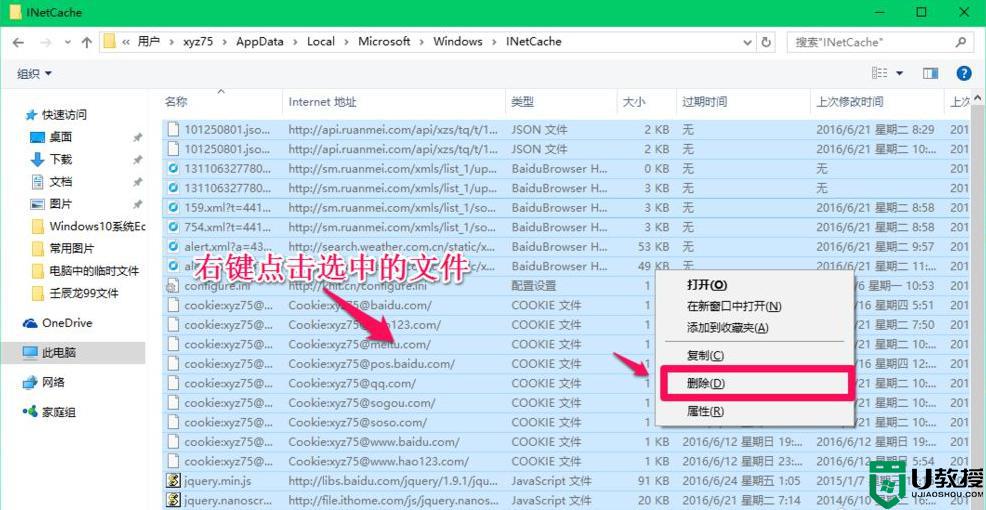
5、点击删除后,会弹出一个警告对话框:确实要删除选中的Cookie吗?,如果一定要删除,点击:是(Y);
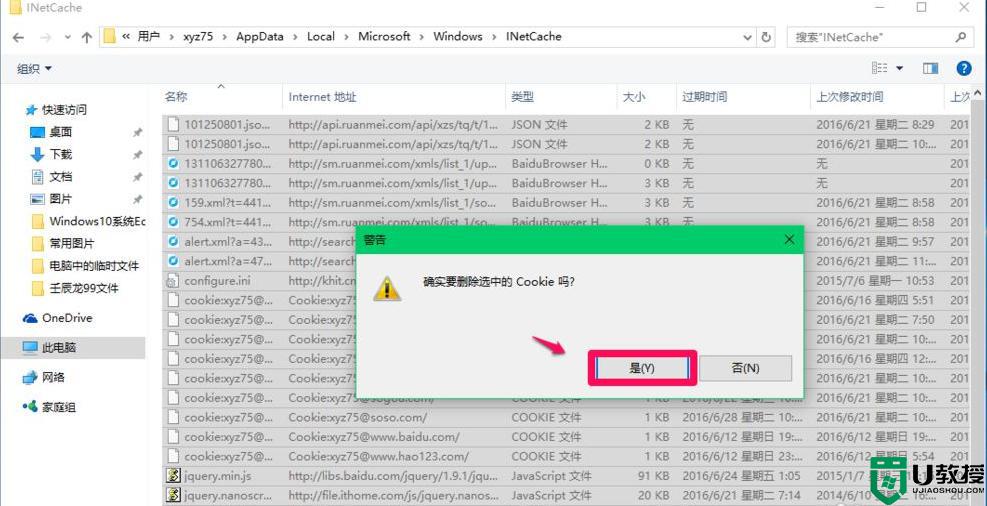
6、点击【是】以后,INetCache文件夹中的IE临时文件全部删除了。
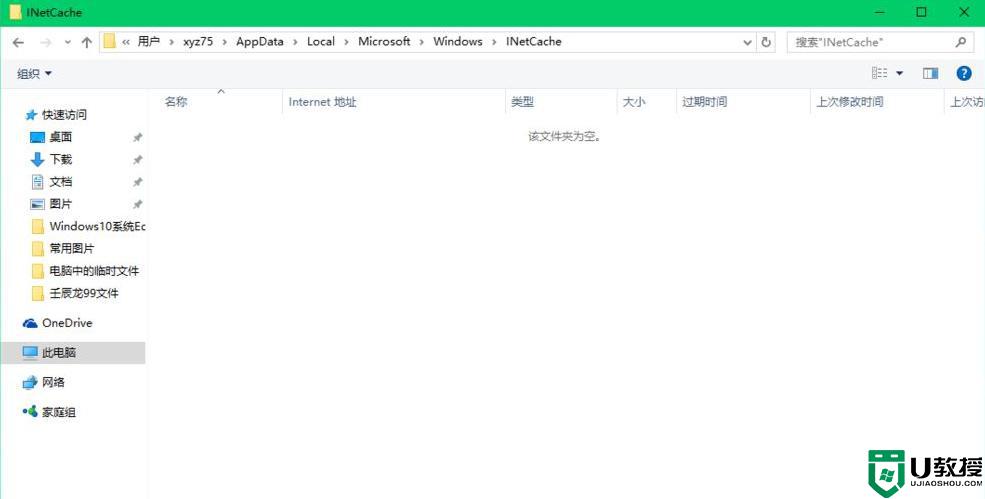
win10系统临时文件通常使用由用于存储备份信息的时间短量的程序,如果想要删除临时文件,可以试试上述方法。
win10系统临时文件夹在哪 win10删除临时文件夹的方法相关教程
- win10的临时文件可以删除吗 win10怎么删除临时文件
- win10临时文件夹无写入权限不能安装怎么回事 win10安装软件提示临时文件夹无写入权限不能安装如何解决
- win10电脑临时文件如何删除 删除win10电脑临时文件的操作方法
- 为什么Win10临时文件夹无写入权限 Win10临时文件夹无写入权限的解决技巧
- Win10系统大临时文件怎么找 Win10系统打开大临时文件的方法
- Win10清理IE浏览器临时文件夹的详细步骤
- win10修改临时文件生成目录的步骤 win10如何更改临时文件路径
- win10 recovery文件夹可以删除吗 win10系统能否删除recovery文件夹
- Win10怎么设置存储感知和删除临时文件
- w10c盘那些文件能删除 win10系统c盘哪些文件夹可以删除
- appdata文件太大了可以删除或移动吗
- win10护眼豆沙绿怎么设置
- win10打印功能print spooler自动停止运行怎么解决
- Win10系统中可通过命令读取受保护的Wi-Fi 密码
- win10清理删除hiberfil文件方法介绍
- win10字体无法复制到对应文件夹怎么解决
热门推荐
win10系统教程推荐
- 1 window10投屏步骤 windows10电脑如何投屏
- 2 Win10声音调节不了为什么 Win10无法调节声音的解决方案
- 3 怎样取消win10电脑开机密码 win10取消开机密码的方法步骤
- 4 win10关闭通知弹窗设置方法 win10怎么关闭弹窗通知
- 5 重装win10系统usb失灵怎么办 win10系统重装后usb失灵修复方法
- 6 win10免驱无线网卡无法识别怎么办 win10无法识别无线网卡免驱版处理方法
- 7 修复win10系统蓝屏提示system service exception错误方法
- 8 win10未分配磁盘合并设置方法 win10怎么把两个未分配磁盘合并
- 9 如何提高cf的fps值win10 win10 cf的fps低怎么办
- 10 win10锁屏不显示时间怎么办 win10锁屏没有显示时间处理方法

