64位windows7电脑c盘清理步骤 win7如何清理电脑c盘的空间
C盘是电脑中非常重要的系统盘,而使用时间久了之后,C盘就会占据很多系统垃圾或缓存文件,没有及时清理空间的话,会影响系统运行速度,所以我们就要对电脑C盘空间进行清理,要如何操作呢?下面以64位windows7系统为例,给大家带来C盘清理步骤给大家学习。
一、电脑自带的清理
这个是系统自带的磁盘清理功能,打开我的电脑后,在需要清理的磁盘上右键---【属性】---常规选项下面的----点开【磁盘清理】,然后计算机就开始计算该磁盘下面可以清理的垃圾文件。

2、勾选占用C盘的垃圾文件---下拉---把所有占用磁盘空间的文件都勾选一下,然后点--【确定】。
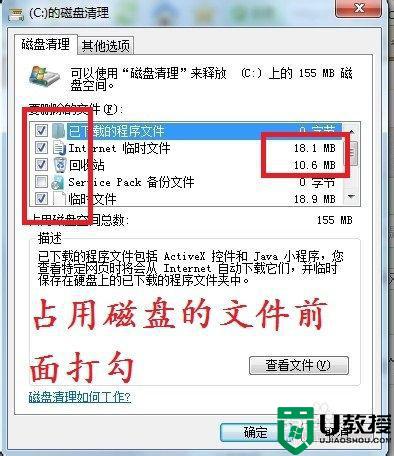
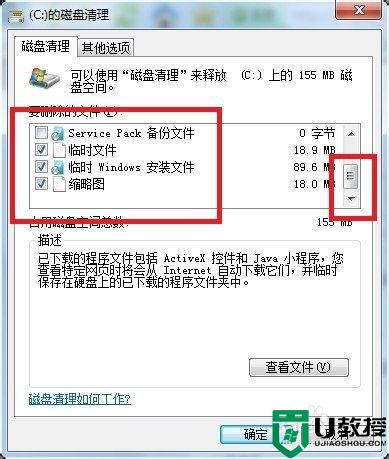
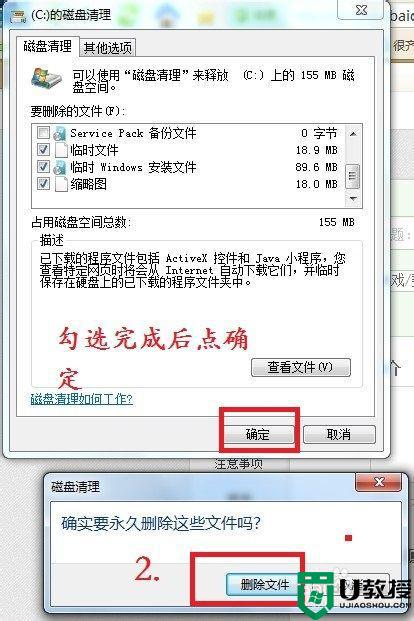
3、如果你C盘安装了一些不需要的应用程序可以找到【磁盘清理】旁边的【其他选项】下面的【程序和功能】与【系统还原和卷影复制】,清除不需要了的应用程序和陈旧的备份文件!
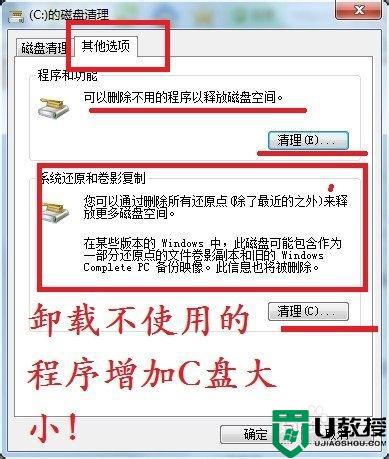
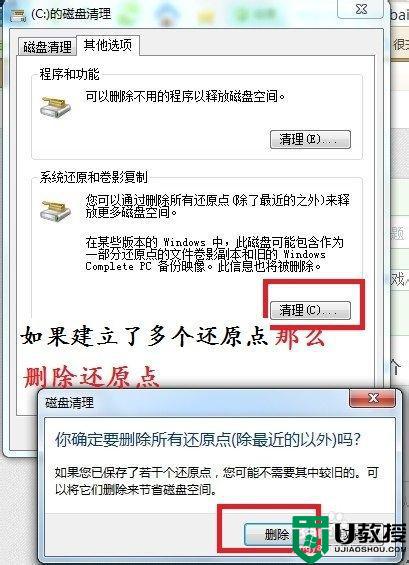
4、删除某些程序下载的安装文件,比如下载看过了的电影文件,安装过了的CF文件,这些比较大的文件如果下载到了C盘里面会占用大量的C盘空间,影响系统运行速度,所以统统删除之(剪切到C盘以外的也可以)。
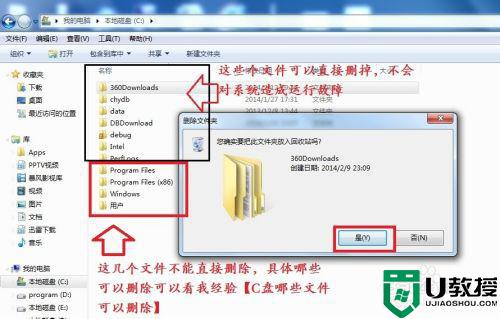
二、用软件清理。
软件清理各有所长,但基本方针和以上的人工步骤是一样的,最大的不好是广告烦人(有去广告版的)。如下图,能清理的都默认给你勾选了,点一下分析,分析完成后点一下【运行清理器】既可以清理,这样整个电脑所有的磁盘都清理了(不光是C盘)
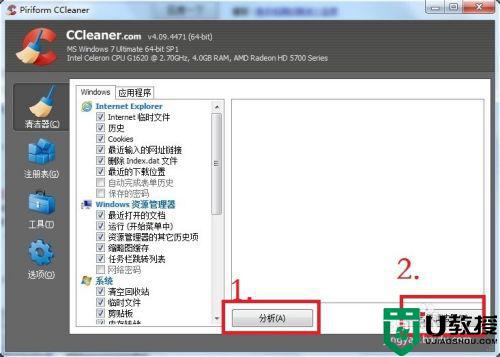
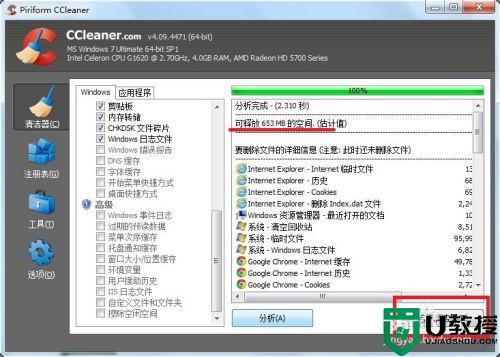
6、软件把很多清理功能都集成在了一块很方便,清理起来一气呵成,像上图的软件即可清理系统垃圾,也可以清理注册表,也可以清理软件。具体选用哪种方法,还是看你的爱好,我就愿意用软件一键清理+手动删除某些软件往C盘塞的东西。
注意事项:保存好放在C盘里面的资料,不要错删除了。回收站的文件需要还原的先还原哦!
上面给大家讲解的便是64位windows7电脑c盘清理步骤,有这个需要的用户们可以尝试上面的方法步骤来进行清理即可。
64位windows7电脑c盘清理步骤 win7如何清理电脑c盘的空间相关教程
- windows7怎么清理c盘空间 windows7怎么清理c盘空间不足
- 如何清理c盘w7 win7系统如何清理c盘空间
- 如何清理win7c盘空间不影响系统 win7如何清理电脑c盘的空间
- win7怎么清理c盘空间 win7释放c盘空间的技巧
- win7电脑c盘满了怎样清理 win7电脑c盘清理方法
- 怎样手动清理win7系统c盘空间 win7手动清理c盘垃圾的步骤
- win7如何清理c盘空间不影响系统 win7怎么清理c盘空间而不影响正常使用
- win7清理c盘垃圾怎么清理不影响系统 win7怎么清理c盘空间而不影响正常使用
- win7系统c盘变红了如何清理 win7如何彻底清理c盘
- w7清理电脑c盘垃圾方法 w7清理c盘垃圾文件怎么操作
- win7系统分区教程
- win7共享打印机用户名和密码每次都要输入怎么办
- Win7连接不上网络错误代码651
- Win7防火墙提示“错误3:系统找不到指定路径”的解决措施
- Win7不能新建文件夹的解决方法
- win7设置u盘背景方法步骤
热门推荐
win7系统教程推荐
- 1 win7电脑定时开机怎么设置 win7系统设置定时开机方法
- 2 win7玩魔兽争霸3提示内存不足解决方法
- 3 最新可用的win7专业版激活码 win7专业版永久激活码合集2022
- 4 星际争霸win7全屏设置方法 星际争霸如何全屏win7
- 5 星际争霸win7打不开怎么回事 win7星际争霸无法启动如何处理
- 6 win7电脑截屏的快捷键是什么 win7电脑怎样截屏快捷键
- 7 win7怎么更改屏幕亮度 win7改屏幕亮度设置方法
- 8 win7管理员账户被停用怎么办 win7管理员账户被停用如何解决
- 9 win7如何清理c盘空间不影响系统 win7怎么清理c盘空间而不影响正常使用
- 10 win7显示内存不足怎么解决 win7经常显示内存不足怎么办

