同一局域网win10和win7系统的电脑如何实现共享
在公司办公,大家会将电脑连接局域网进行文件管理、应用软件共享、打印机共享等操作,但是一些用户反馈说同一局域网win10和win7系统的电脑如何实现共享?需要满足什么条件?关于此疑问,接下来教程分享同一局域网win10和win7系统的电脑实现共享的设置方法。
同一局域网win10和win7系统的电脑实现共享,需要满足三个条件:
1.是计算机属于同一工作组,比如workgroup工作组;
2.局域网中的电脑位于同一个“网络位置”如“家庭网络”或“工作网络”,win10中则为“专用网络”即为win7中的“家庭网络”或“工作网络”
3.网络中的电脑“高级共享设置”选择为“启用网络发现”和“启用文件和打印机共享”;
设置方法如下:
1、设置“网络位置”win10点击开始后选择设置按钮,win7设置网络位置可参照其他网络经验,过程相似在此不再重复。
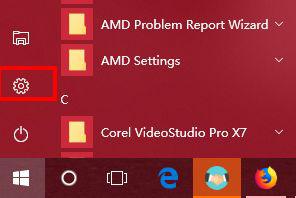
2、选择“网络和Internet”。
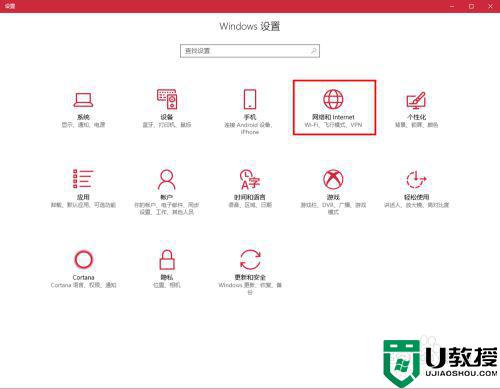
3、选择“更改连接属性”。
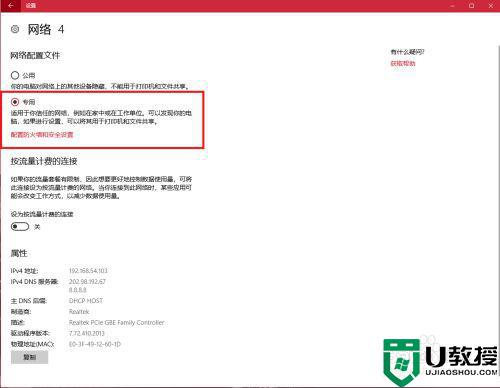
4、确保选择了“专用”网络,到此win10网络位置设置完成,win7的电脑将网络位置选择为工作或家庭网络即可,建议选择工作网络。

5、设置win10工作组,“此电脑”鼠标右键选择“属性”
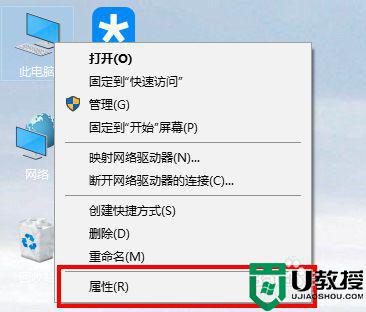
6、选择“更改设置”
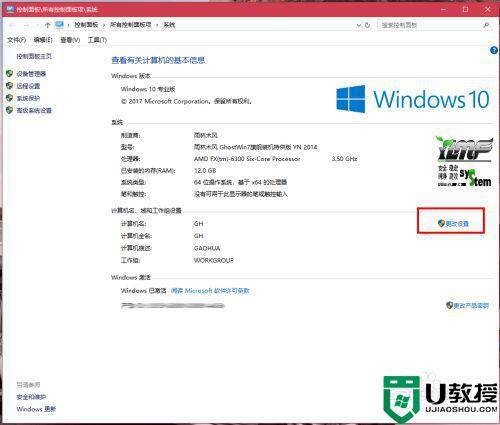
7、选择“网络ID”。
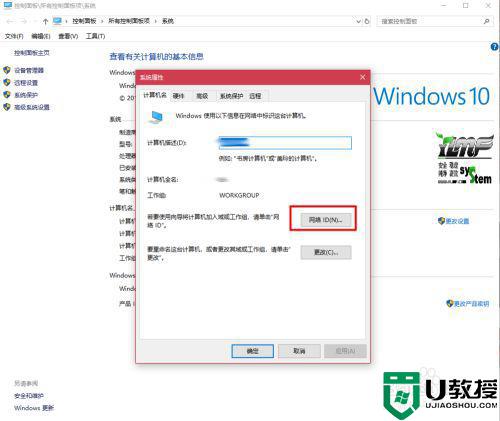
8、选择第一个选项。
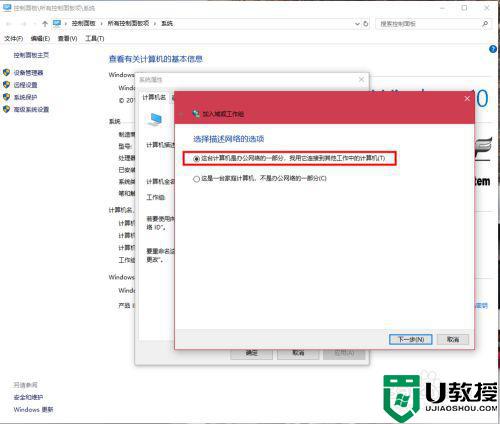
9、如果局域网内没有设置“域”选择“公司使用没有域的网络”。
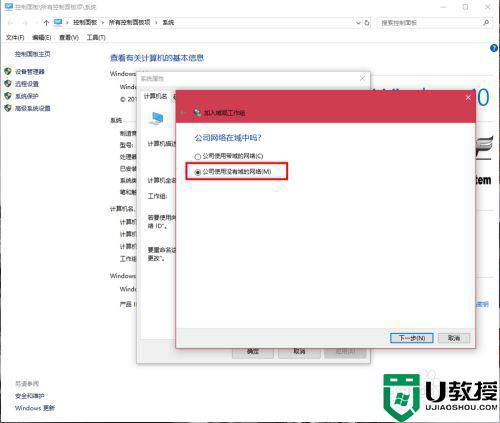
10、输入工作组的名称,默认为“WORKGROUP”,需要共享的电脑必须保证工作组名称一致。
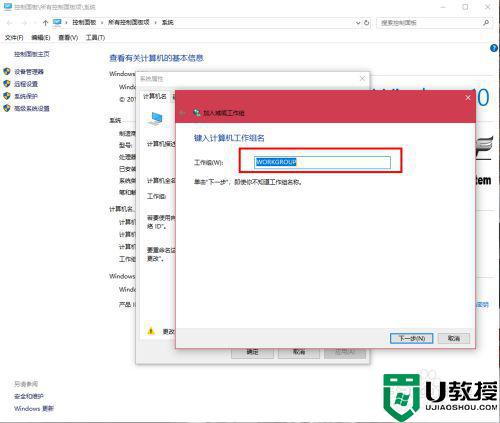
11、完成设置,点击“去顶”,重启电脑。至此只要将电脑的“高级共享设置”选择为“启用网络发现”和“启用文件和打印机共享”,其他电脑即可添加共享打印机和网络硬盘。
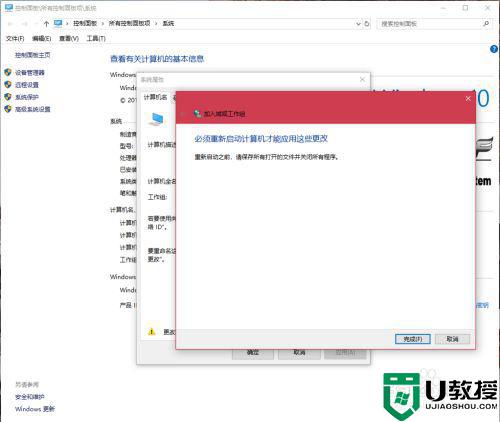
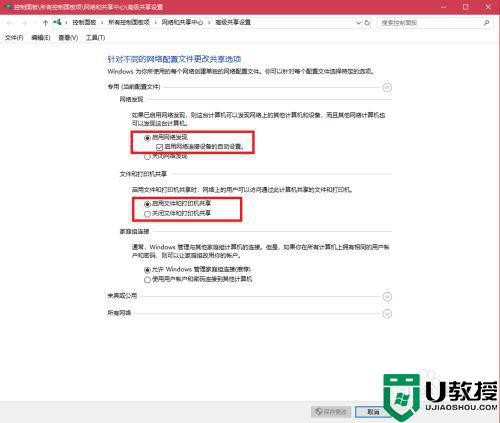
想要同一局域网让win10和win7系统电脑实现共享,参考教程步骤设置后,我们就可以共享文件、图片,大大提高办公效率。
同一局域网win10和win7系统的电脑如何实现共享相关教程
- 同一局域网如何实现win10与win7电脑共享文件
- w10局域网共享设置教程 win10如何设置共享局域网
- win10如何实现一键互联网共享 分享让win10实现一键互联网共享
- Win10系统中局域网共享看不到其他电脑如何处理
- win10打印机如何共享给局域网内其他用户 win10打印机共享给局域网内其他用户的设置方法
- win10局域网怎么设置共享硬盘 分享在win10局域网内共享硬盘的方法
- win10电脑如何实现共享 win10电脑开启共享的两种方法
- 如何关闭Win10系统访问局域网共享文件需要输入账号密码
- win10电脑无法访问局域网共享提示0x80070035错误代码如何处理
- 教你设置win10局域网共享文件 设置win10局域网共享文件的操作步骤
- appdata文件太大了可以删除或移动吗
- win10护眼豆沙绿怎么设置
- win10打印功能print spooler自动停止运行怎么解决
- Win10系统中可通过命令读取受保护的Wi-Fi 密码
- win10清理删除hiberfil文件方法介绍
- win10字体无法复制到对应文件夹怎么解决
热门推荐
win10系统教程推荐
- 1 window10投屏步骤 windows10电脑如何投屏
- 2 Win10声音调节不了为什么 Win10无法调节声音的解决方案
- 3 怎样取消win10电脑开机密码 win10取消开机密码的方法步骤
- 4 win10关闭通知弹窗设置方法 win10怎么关闭弹窗通知
- 5 重装win10系统usb失灵怎么办 win10系统重装后usb失灵修复方法
- 6 win10免驱无线网卡无法识别怎么办 win10无法识别无线网卡免驱版处理方法
- 7 修复win10系统蓝屏提示system service exception错误方法
- 8 win10未分配磁盘合并设置方法 win10怎么把两个未分配磁盘合并
- 9 如何提高cf的fps值win10 win10 cf的fps低怎么办
- 10 win10锁屏不显示时间怎么办 win10锁屏没有显示时间处理方法

