家庭版win10默认应用设置怎么创建关联 win10如何在默认应用设置创建关联
在使用win10家庭版系统的时候,由于用户打开某个文件的方式有多种,因此常常会选择设置自己喜欢的默认应用来打开,可是在进行win10系统默认程序时出现提示请在默认程序控制面板中创建关联的问题,对此家庭版win10默认应用设置怎么创建关联呢?下面小编就来告诉大家win10在默认应用设置创建关联方法。
推荐下载:win10专业版64位
具体方法:
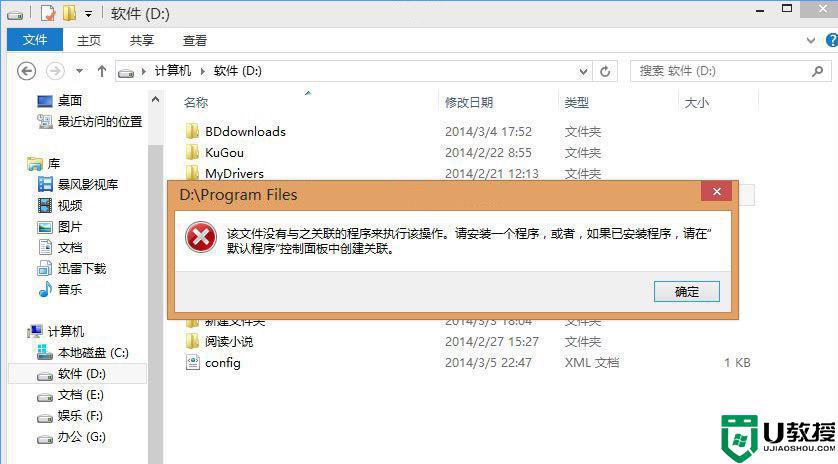
1、点击系统桌面右下角的【操作中心】图标,在打开的【操作中心】侧边栏中点击【所有设置】;
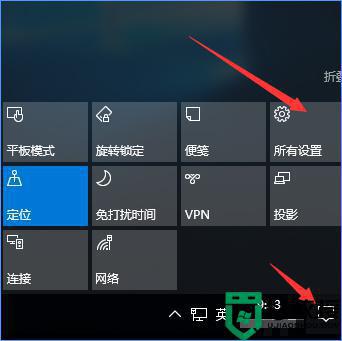
2、在打开的设置窗口,我们点击:【系统】(显示、通知、应用、电源)图标;
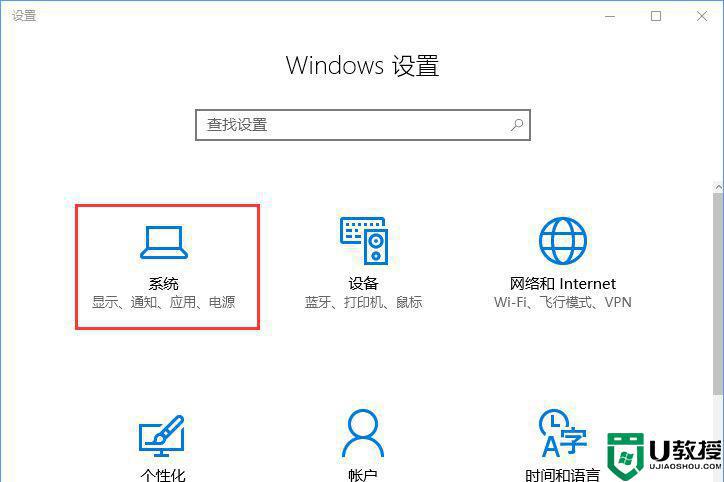
3、在系统设置窗口,我们点击窗口左侧的【默认应用】;
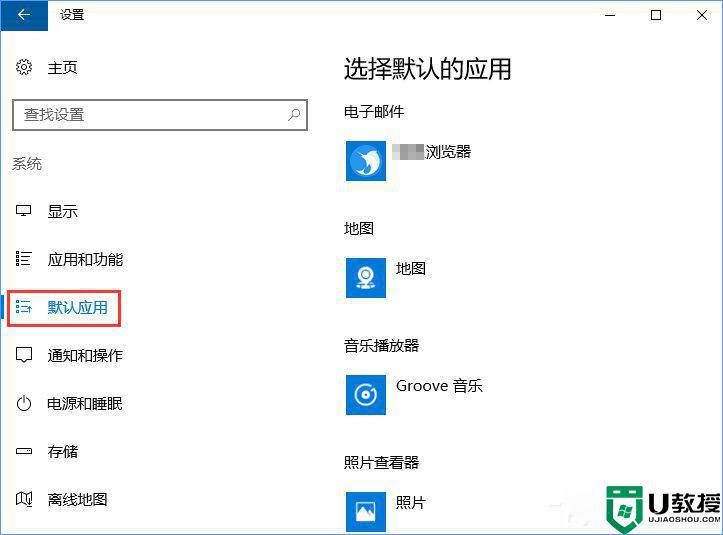
4、在默认应用对应的右侧窗口,找到Web浏览器,点击Web浏览器,在打开的菜单中点击:某个浏览器;
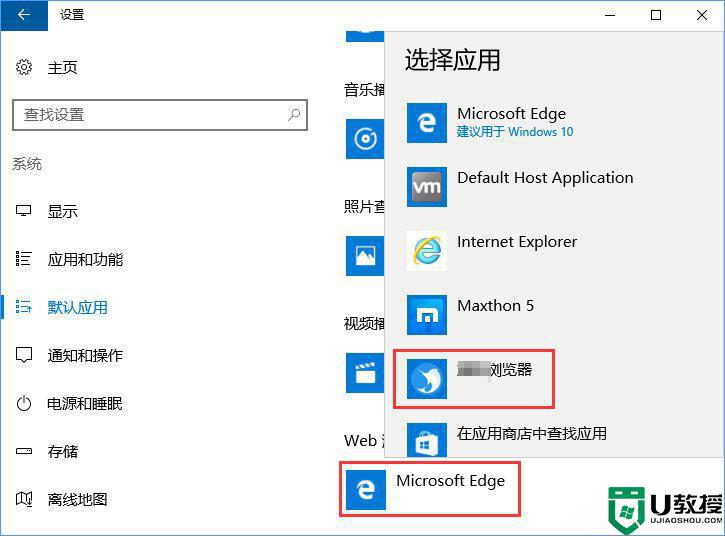
5、点击某个浏览器以后,会提示是否切换,我们点击“仍然切换”,Web浏览器就默认为某个浏览器了;
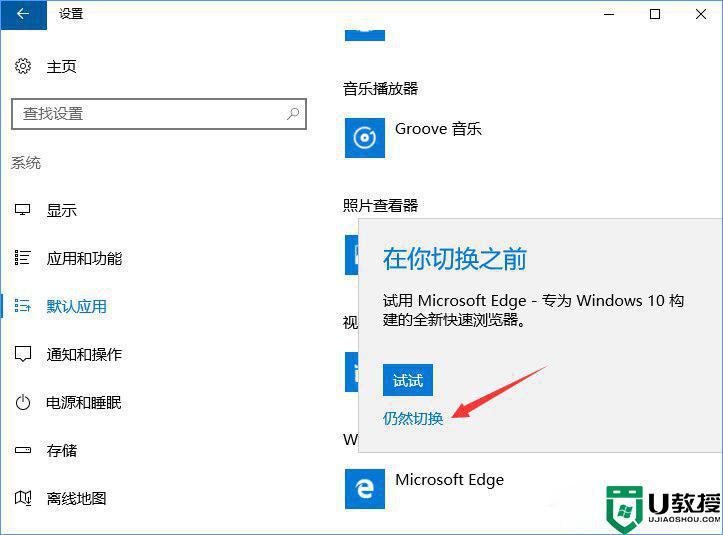
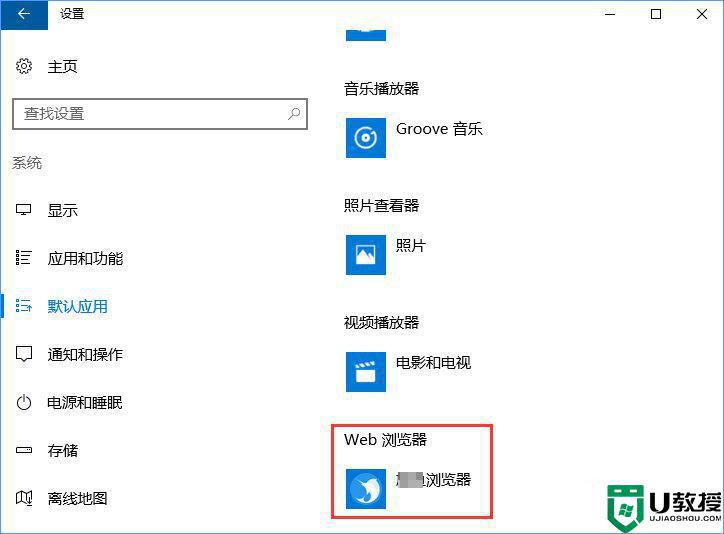
6、在默认应用对应右侧窗口,我们还可以设置电子邮件、地图、音乐播放器、照片查看器和视频播放器等(其中地图、音乐播放器、视频播放器是默认系统设置。我们也可以更改设置)。
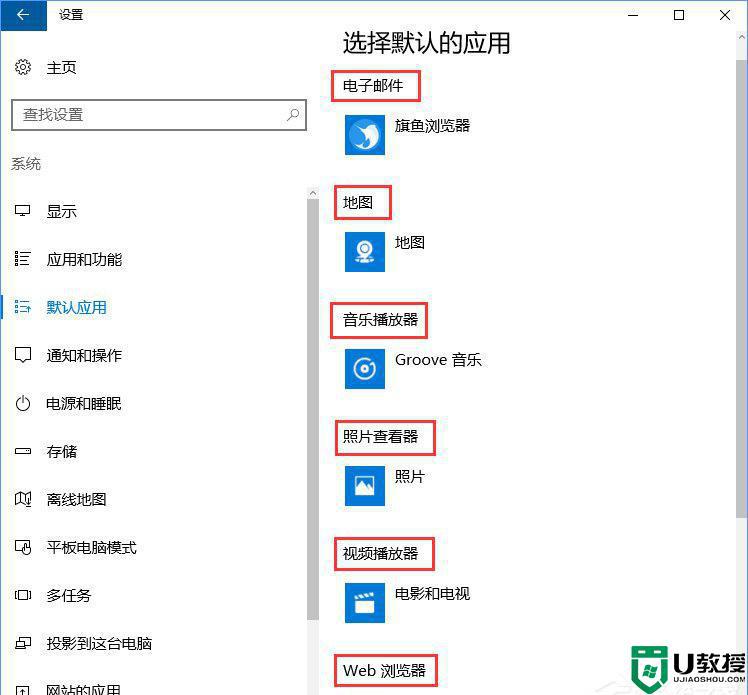
7、再点击下面的【选择按文件类型指定的默认应用】,打开选择按文件类型指定的默认应用设置窗口,在这个窗口里,我们可以更改默认应用,如:【.3g2-3G2 】默认应用为:电影电视,可以更改为:某个播放器。
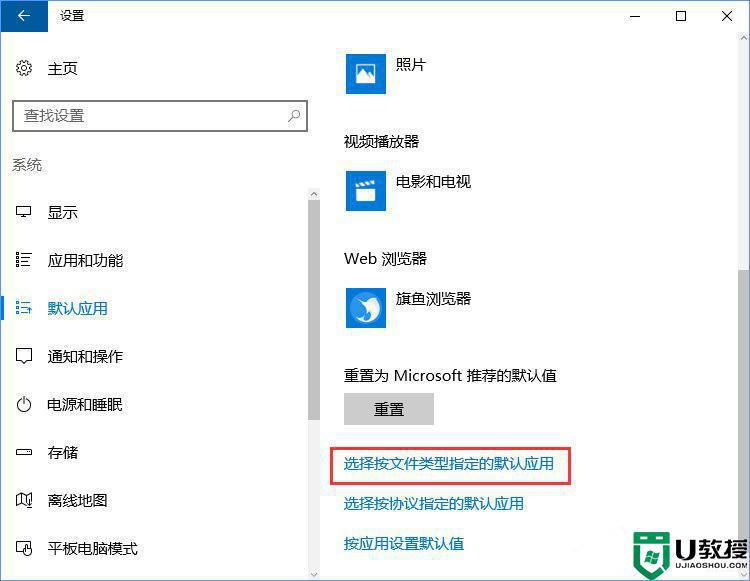
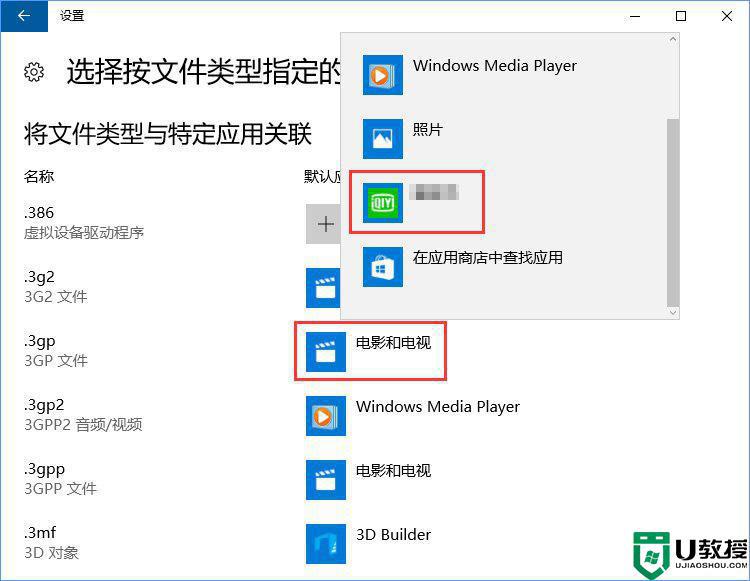
8、点击【选择按协议指定的默认应用】,就可以打开选择按协议指定的默认应用窗口,在这里可以看到将协议与特定应用关联的项目。建议不要去随便更改。
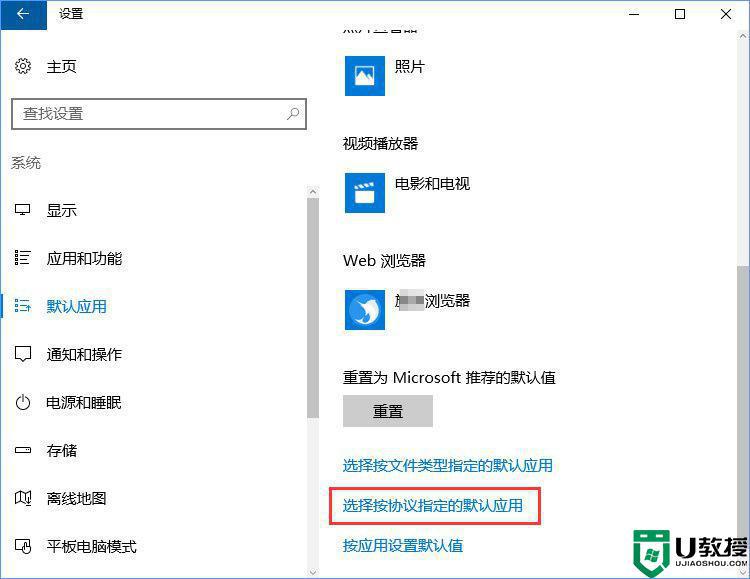
9、击【按应用设置默认值】,打开控制面板 》 默认程序 》 设置默认程序窗口。若要将某个程序设置为它可以打开的所有文件类型和协议的默认程序,请单击该程序,然后单击“设为默认值”。
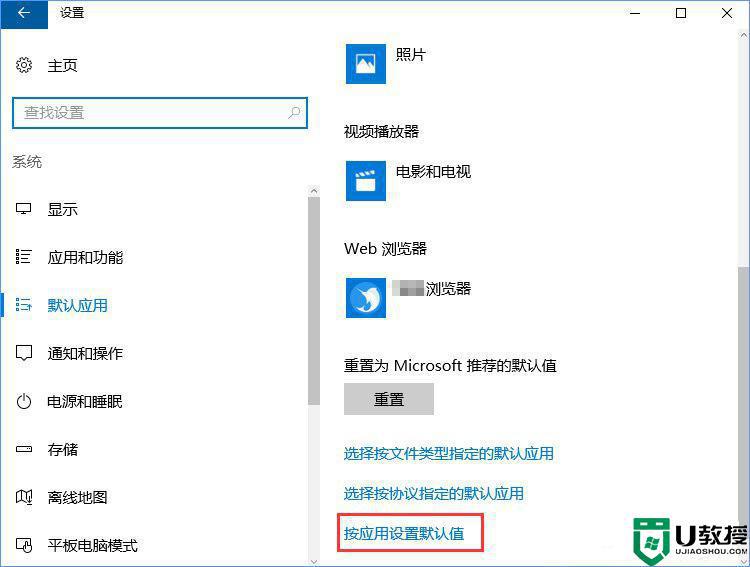
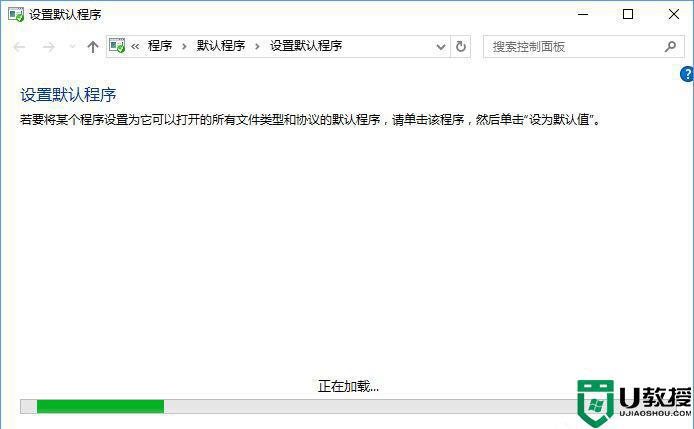
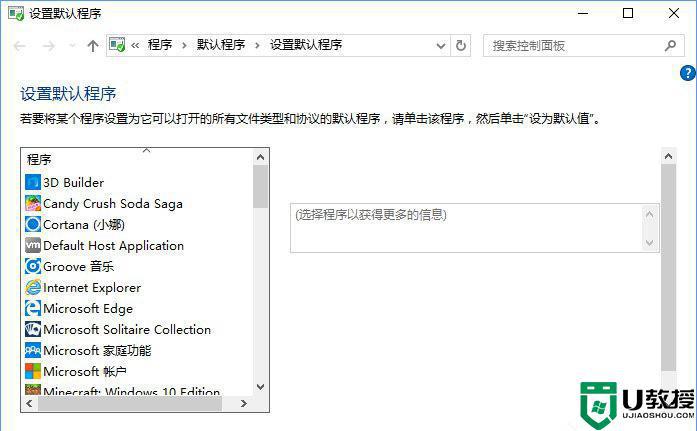
10、点击:Internet Exporer,在其对应右侧窗口点击:将此程序设置为默认值(S),再点击:选择此程序的默认值(C),然后点击“确定”;
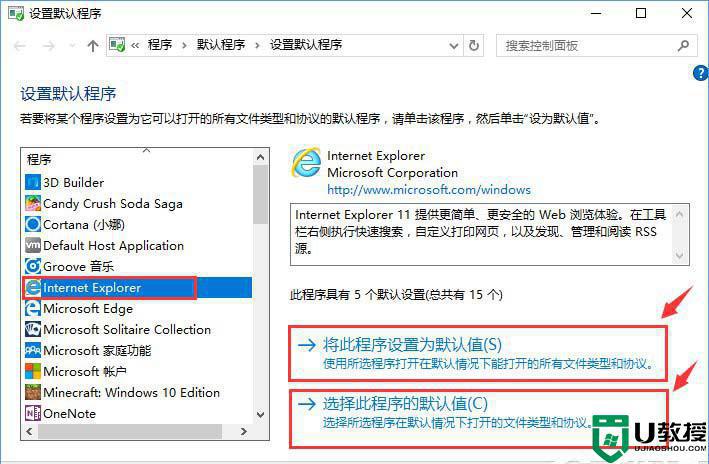
11、击选择此程序的默认值以后,打开设置程序的关联窗口,选择希望此程序默认打开的扩展名(在前面复选框内打√),再点击:保存。
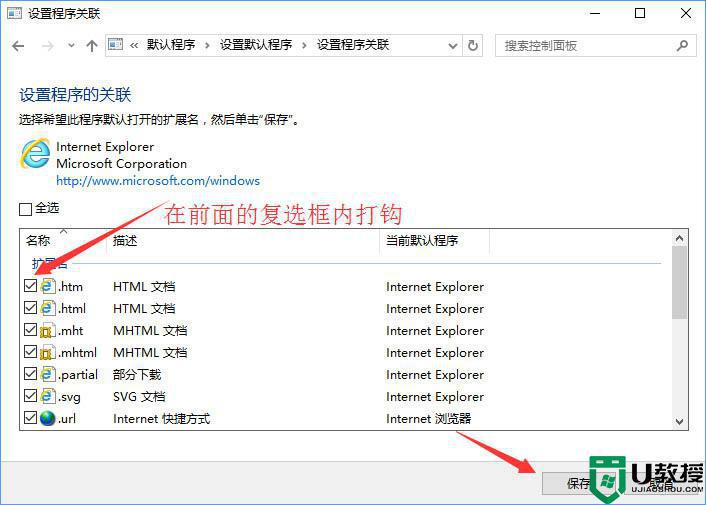
上述就是小编告诉大家的win10在默认应用设置创建关联方法了,还有不清楚的用户就可以参考一下小编的步骤进行操作,希望能够对大家有所帮助。
家庭版win10默认应用设置怎么创建关联 win10如何在默认应用设置创建关联相关教程
- 联想电脑win10默认网关不可用怎么办 联想win10电脑默认网关不可用如何处理
- win10修改默认应用程序的步骤 win10系统怎么修改默认应用
- win10怎么创建家庭组 win10系统如何建立家庭组
- win10设置输入法默认是英文方法 win10如何设置输入法默认英文
- win10如何设置默认浏览器 电脑怎么设置默认浏览器
- win10如何创建桌面快捷应用?
- win10默认浏览器设置在哪里 win10电脑默认浏览器设置方法
- win10输入法默认设置在哪里 win10开机输入法默认设置方法
- 怎么设置默认浏览器win10 如何设置w10的默认浏览器
- 新装win10创建pin如何跳过 新win10电脑跳过创建pin怎么设置
- appdata文件太大了可以删除或移动吗
- win10护眼豆沙绿怎么设置
- win10打印功能print spooler自动停止运行怎么解决
- Win10系统中可通过命令读取受保护的Wi-Fi 密码
- win10清理删除hiberfil文件方法介绍
- win10字体无法复制到对应文件夹怎么解决
热门推荐
win10系统教程推荐
- 1 window10投屏步骤 windows10电脑如何投屏
- 2 Win10声音调节不了为什么 Win10无法调节声音的解决方案
- 3 怎样取消win10电脑开机密码 win10取消开机密码的方法步骤
- 4 win10关闭通知弹窗设置方法 win10怎么关闭弹窗通知
- 5 重装win10系统usb失灵怎么办 win10系统重装后usb失灵修复方法
- 6 win10免驱无线网卡无法识别怎么办 win10无法识别无线网卡免驱版处理方法
- 7 修复win10系统蓝屏提示system service exception错误方法
- 8 win10未分配磁盘合并设置方法 win10怎么把两个未分配磁盘合并
- 9 如何提高cf的fps值win10 win10 cf的fps低怎么办
- 10 win10锁屏不显示时间怎么办 win10锁屏没有显示时间处理方法

