win11系统家长控制怎么设置 win11家长控制功能设置方法
更新时间:2022-04-19 10:37:22作者:xinxin
现阶段,小伙伴家中的电脑都开始安装上了win11正式版系统,如果家中有小孩的用户,为了防止小孩使用电脑的时间过长,因此一些家长希望能监控小孩的电脑使用时间,这时就可以用到win11系统中家长控制功能,那么win11系统家长控制怎么设置呢?下面小编就来教大家win11家长控制功能设置方法。
具体方法:
1、首先通过开始菜单打开“设置”。
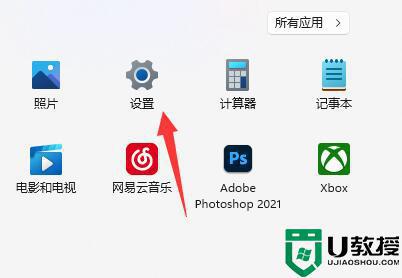
2、接着进入“账户”,点击“家庭和其他用户”。
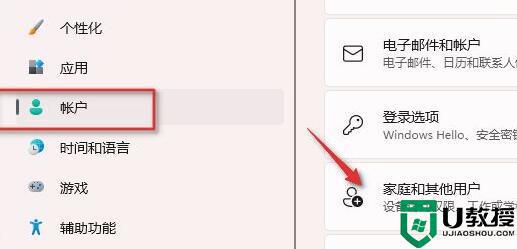
3、进入后,点击“添加账户”。
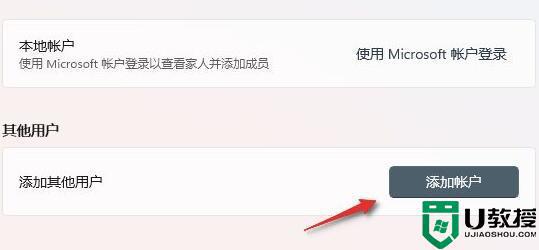
4、点击后会自动进入微软的账户创建界面,我们选择“为孩子创建”。
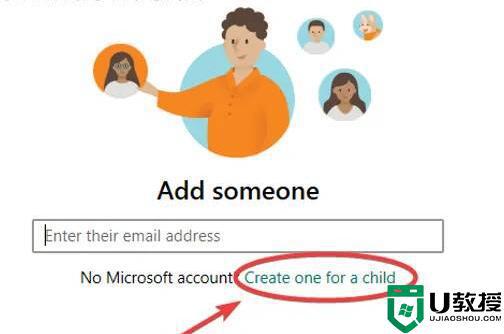
5、然后创建邮箱、密码以创建一个孩子的账户。
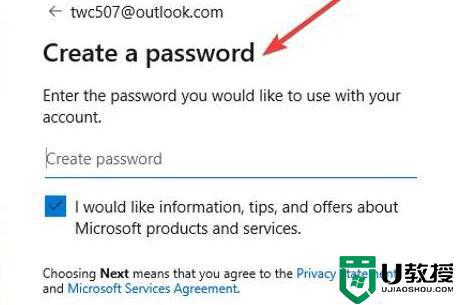
6、创建完成后,回到之前的家庭和其他用户设置,点击“在线管理家庭设置或删除帐户”。
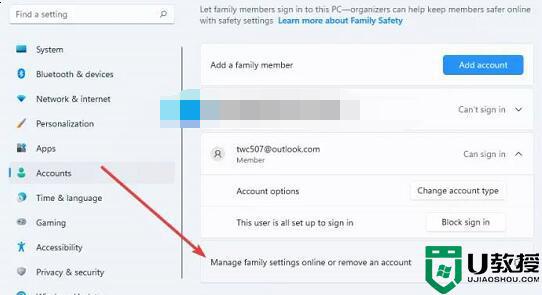
7、随后选择我们刚刚创建的孩子账户。
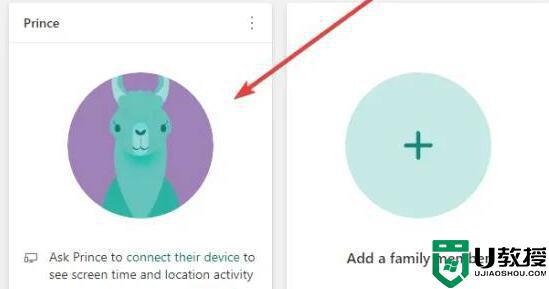
8、最后只要开启左上角开关,就可以修改孩子的使用时间规则了,还能在其中设定能够使用的网站等。
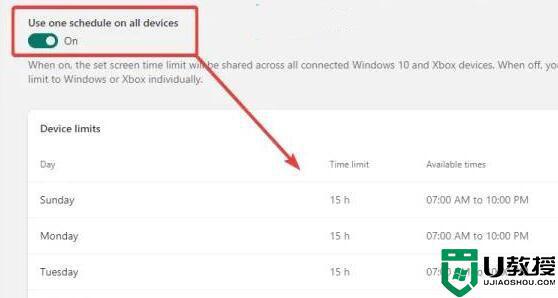
以上就是关于win11家长控制功能设置方法了,如果你也有相同需要的话,可以按照上面的方法来操作就可以了,希望能够对大家有所帮助。
win11系统家长控制怎么设置 win11家长控制功能设置方法相关教程
- win11用户账户控制在哪里设置 win11用户账户控制怎么设置
- win11控制面板怎么放在桌面 win11控制面板添加到桌面设置方法
- win11目视控制的开启方法 win11怎么开启目视控制
- win11鼠标滚动非活动窗口在哪设置 win11系统非活动窗口鼠标控制设置方法
- win11控制中心怎么打开 win11怎么找不到控制面板
- win11如何打开控制面板 win11打开控制面板的方法
- win11控制面板在哪里打开 win11控制面板的打开方法
- win11还有控制面板吗 控制面板怎么调出来win11
- Win11控制中心在哪?Win11控制中心没有了怎么显示出来?
- win11控制面板怎么打开 win11控制面板在哪里
- Windows 11系统还原点怎么创建
- win11系统提示管理员已阻止你运行此应用怎么解决关闭
- win11internet选项在哪里打开
- win11右下角网络不弹出面板
- win11快捷方式箭头怎么去除
- win11iso文件下好了怎么用
热门推荐
win11系统教程推荐
- 1 windows11 中文怎么设置 win11语言设置中文的方法
- 2 怎么删除win11系统的所有无用文件 Win11删除多余系统文件的方法
- 3 windows11 任务栏设置全透明方法 win11任务栏全透明如何设置
- 4 Win11系统搜索不到蓝牙耳机设备怎么回事 window11搜索不到蓝牙耳机如何解决
- 5 win11如何解决任务管理器打不开 win11任务管理器打不开解决教程
- 6 win11序列号激活码2022年最新永久 免费没过期的win11激活码大全
- 7 win11eng键盘不好用怎么删除 详解删除win11eng键盘的方法
- 8 Win11时间图标不见的两种恢复方法
- 9 win11安装不上Autocad软件怎么回事 win11安装不上Autocad软件的处理方法
- 10 万能的Win11专业版激活码大全 Win11专业版激活密钥神key

