win10系统设置共享文件夹的两种方法
在办公环境下,大家常常需要设置win10系统共享文件夹,以方便访问同事传输文件和数据,有了共享文件夹功能可实现资源的充分利用。许多电脑小白对操作界面不熟悉,不太清楚如何设置win10共享文件夹?为帮助大家快速提高效率,本篇教程详解一下win10设置共享文件夹的解决方法。
方法一、
1、打开控制面板;
2、在所有控制面板项中找到凭据管理器;
3、添加windows凭据;
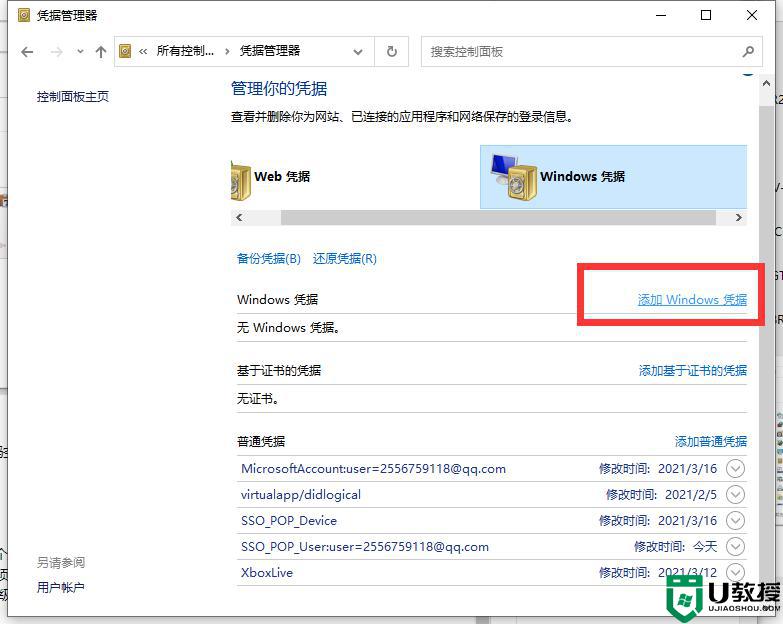
4、在地址栏填对方计算机名,用户名guest,密码空;
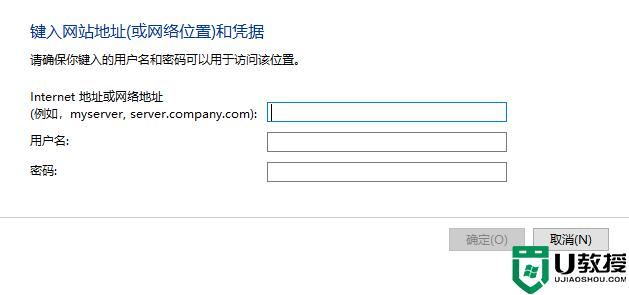
5、在对方电脑的用户设置里启用guest这个用户。
方法二、
1、右键点击任务栏右下角网络图标,在打开的两个选项中,选择打开网络和 Internet设置;
2、网络和 Internet主页设置窗口中,点击共享选项;
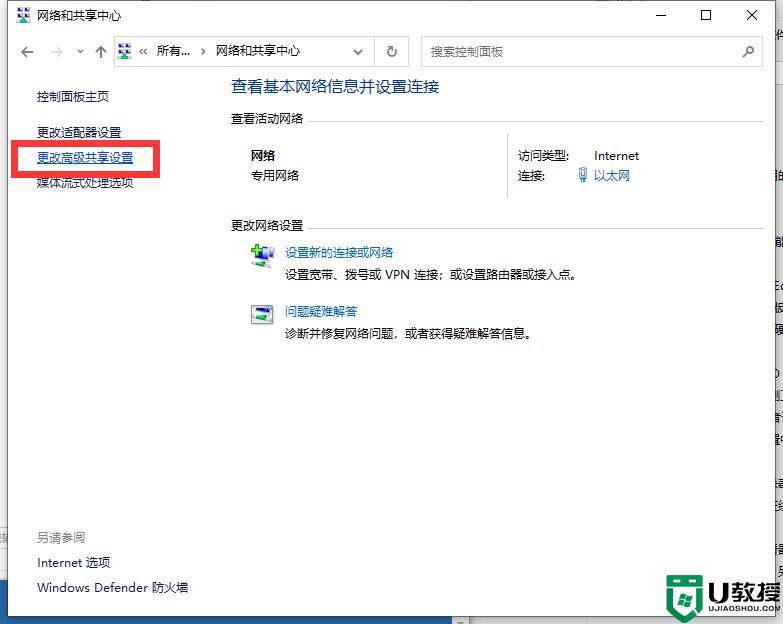
3、控制面板\网络和 Internet\网络和共享中心\高级共享设置,选择启用网络发现和启用文件和打印机共享。选择关闭密码保护共享,最后点击保存更改;
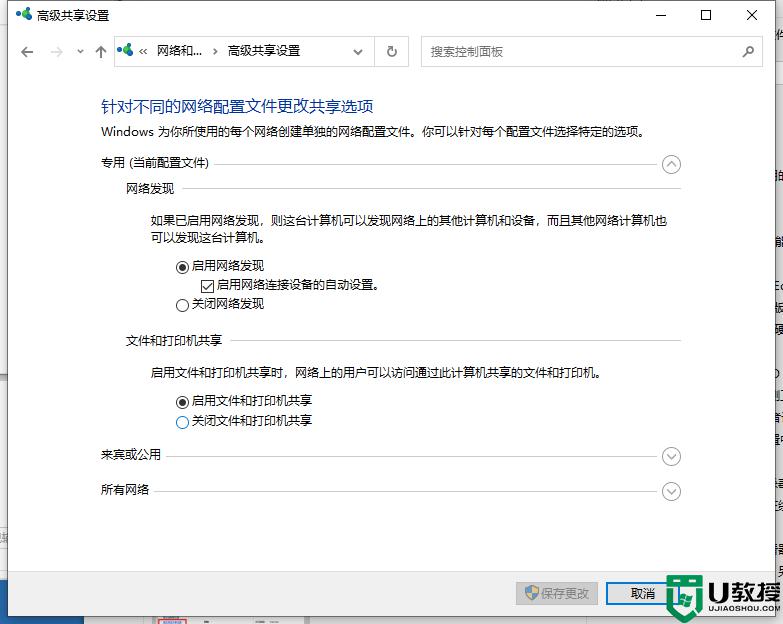
4、右键点击桌面此电脑,在打开的菜单项中,选择管理;
5、计算机管理窗口中,展开本地用户和组。再点击用户,然后双击Guest,Guest 属性窗口中取消勾选账户已禁用,最后点击确定保存;
6、右键点击需要共享的文件夹,在打开的菜单项中,选择属性;
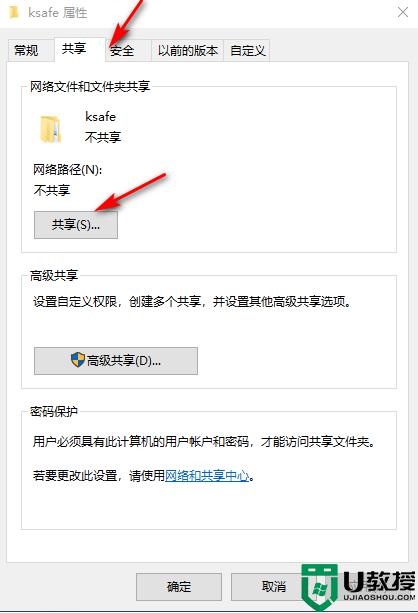
7、共享文件夹属性窗口,切换到共享选项卡,点击共享;
8、选择要与其共享的用户,选择添加Guest用户;
9、设置Guest这个用户的权限级别,完成后点击共享;
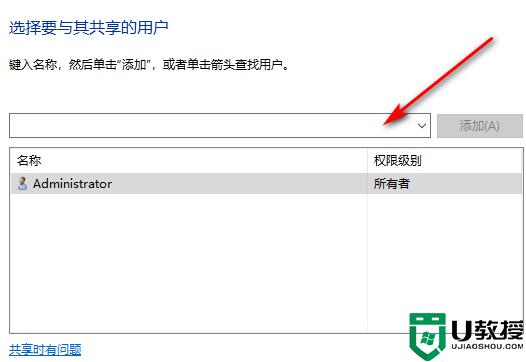
上述教程分享两种设置win10共享文件的方法,当出现你的文件夹已共享提示,说明局域网共享已经完成啦!
win10系统设置共享文件夹的两种方法相关教程
- win10系统如何设置共享文件夹 win10设置共享文件夹步骤
- win10如何设置共享文件夹 win10电脑怎么设置共享文件夹
- w10怎么设置共享文件夹 w10系统如何共享文件夹
- win10共享文件夹权限在哪里设置 设置win10共享文件夹权限的方法
- 怎么连接win10共享文件夹 连接win10共享文件夹的方法
- win10电脑文件共享怎么设置 在win10设置共享文件的方法
- win10无法共享文件夹设置方法
- 两台不同网络的win10电脑怎么共享文件 两台win10电脑不同一个网络共享文件的设置方法
- win10无法共享文件夹设置方法
- win10怎么查看共享文件夹 win10系统如何查看共享文件
- appdata文件太大了可以删除或移动吗
- win10护眼豆沙绿怎么设置
- win10打印功能print spooler自动停止运行怎么解决
- Win10系统中可通过命令读取受保护的Wi-Fi 密码
- win10清理删除hiberfil文件方法介绍
- win10字体无法复制到对应文件夹怎么解决
热门推荐
win10系统教程推荐
- 1 window10投屏步骤 windows10电脑如何投屏
- 2 Win10声音调节不了为什么 Win10无法调节声音的解决方案
- 3 怎样取消win10电脑开机密码 win10取消开机密码的方法步骤
- 4 win10关闭通知弹窗设置方法 win10怎么关闭弹窗通知
- 5 重装win10系统usb失灵怎么办 win10系统重装后usb失灵修复方法
- 6 win10免驱无线网卡无法识别怎么办 win10无法识别无线网卡免驱版处理方法
- 7 修复win10系统蓝屏提示system service exception错误方法
- 8 win10未分配磁盘合并设置方法 win10怎么把两个未分配磁盘合并
- 9 如何提高cf的fps值win10 win10 cf的fps低怎么办
- 10 win10锁屏不显示时间怎么办 win10锁屏没有显示时间处理方法

