win11退回不了win10怎么办 win11退回win10失败处理方法
更新时间:2021-12-18 10:35:56作者:xinxin
虽然在将win10系统进行升级到win11系统之后,功能和界面也都发生了变化,有些用户可能使用起来不是很习惯,因此就想要重新将win11系统退回win10,不过有些用户在退回的过程中却出现了失败的情况,那么win11退回不了win10怎么办呢?下面小编就来教大家win11退回win10失败处理方法。
具体方法:
第 1 步:第一步是从 Windows 11 打开新设置。在这里,您需要转到图像中显示的系统设置。
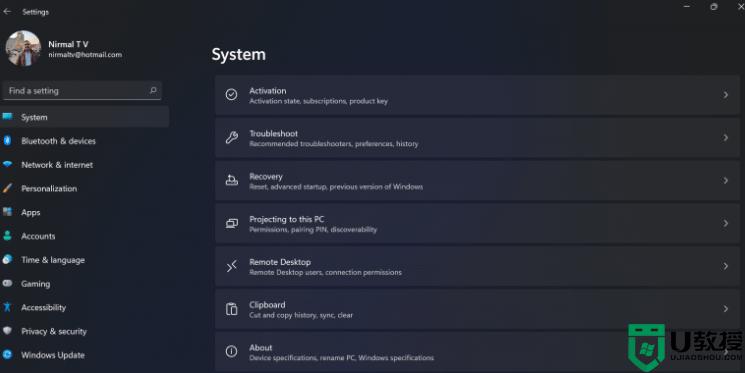
第 2 步:在系统设置下,选择“恢复”选项。在这里,您将能够看到“以前版本的窗口”选项。您还可以在它旁边看到一个“返回”按钮,单击此按钮。
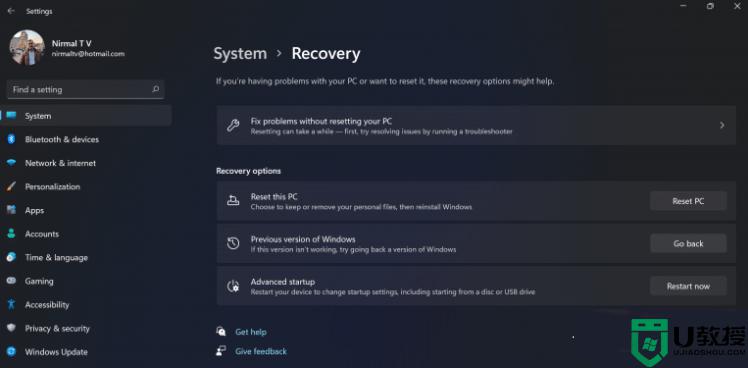
第 3 步:您可以指定要返回 Windows 10 或旧版本的 Windows 的原因。选择任何原因,然后单击下一个。
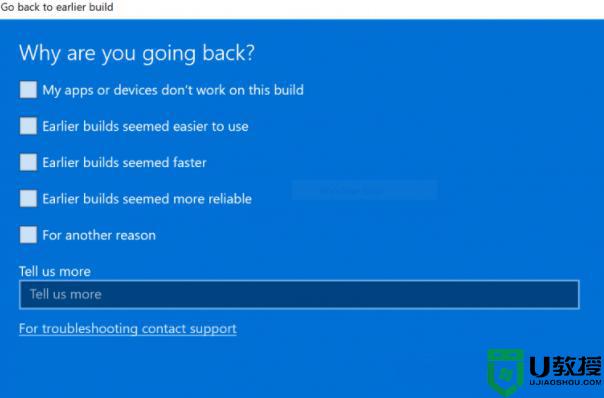
第 4 步:在下一步中,您可以选择检查更新或跳过此步骤。
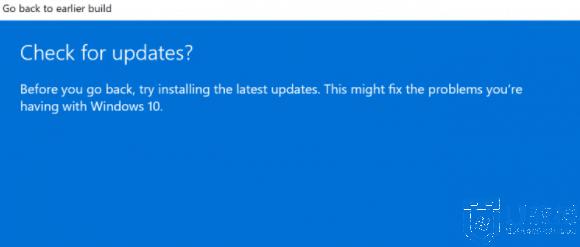
第 5 步:在下一步,设置将告诉你,如果你确定重新安装几个应用程序后,降级到以前的版本。
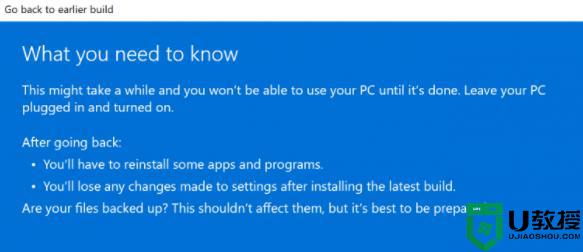
第 6 步:请确保您知道要登录到以前的版本的密码,因为降级后将需要密码。
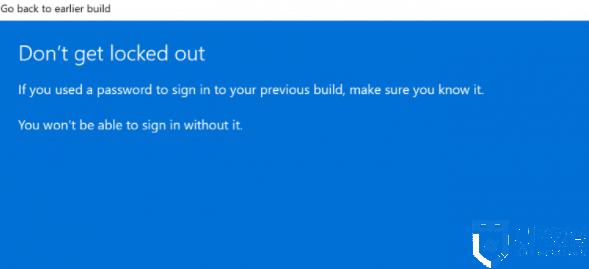
第 7 步:最后一步是单击“返回”到较早的构建按钮,Windows 将将您的 PC 从 Windows 11 降级为上一个版本。
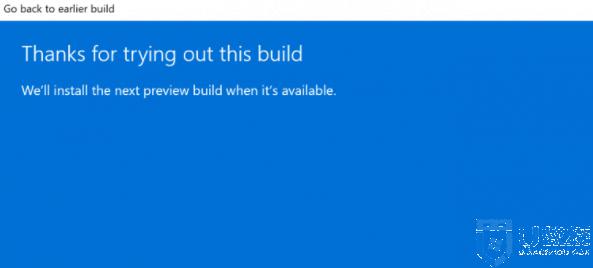
以上就是关于win11退回win10失败处理方法了,碰到同样情况的朋友们赶紧参照小编的方法来处理吧,希望能够对大家有所帮助。
win11退回不了win10怎么办 win11退回win10失败处理方法相关教程
- win11退不回win10了怎么办 win11不能退回win10了如何解决
- win11无法返回win10系统怎么办 win11无法回退到win10处理方法
- win11不能退回win10怎么回事 win11返回不了win10如何解决
- 升win11怎么回退 win11怎么回退win10
- 怎么从win11退回到win10 win11系统回退到win10的操作方法
- win11退回早期版本失败怎么办 win11 无法回退上一版本如何修复
- win11怎么回退win10版本 win11如何回退到win10系统
- win11怎么退回到win10 电脑系统如何从win11退回win10
- win11回退功能不可用怎么办 win11无法退回如何解决
- win11字体安装不了怎么回事 win11系统字体安装失败如何处理
- Windows 11系统还原点怎么创建
- win11系统提示管理员已阻止你运行此应用怎么解决关闭
- win11internet选项在哪里打开
- win11右下角网络不弹出面板
- win11快捷方式箭头怎么去除
- win11iso文件下好了怎么用
热门推荐
win11系统教程推荐
- 1 windows11 中文怎么设置 win11语言设置中文的方法
- 2 怎么删除win11系统的所有无用文件 Win11删除多余系统文件的方法
- 3 windows11 任务栏设置全透明方法 win11任务栏全透明如何设置
- 4 Win11系统搜索不到蓝牙耳机设备怎么回事 window11搜索不到蓝牙耳机如何解决
- 5 win11如何解决任务管理器打不开 win11任务管理器打不开解决教程
- 6 win11序列号激活码2022年最新永久 免费没过期的win11激活码大全
- 7 win11eng键盘不好用怎么删除 详解删除win11eng键盘的方法
- 8 Win11时间图标不见的两种恢复方法
- 9 win11安装不上Autocad软件怎么回事 win11安装不上Autocad软件的处理方法
- 10 万能的Win11专业版激活码大全 Win11专业版激活密钥神key

