win7 定时关机设置方法 定时关机 win7如何设置
更新时间:2022-09-30 10:38:48作者:huige
我们经常会在电脑中下载一些大型游戏或者电影,下载完成之后就会进行关机,可是有时候没法守在电脑前等待下载完成再关机,其实我们可以设置定时关机,很多win7系统用户可能并不知道定时关机如何设置吧,针对这个问题,今天就给大家介绍一下win7 定时关机设置方法。
推荐:最新win7系统纯净版下载
方法如下:
1、点击左下角“开始”在所有程序中依次点击“附件-系统工具-任务计划程序”点击进入;
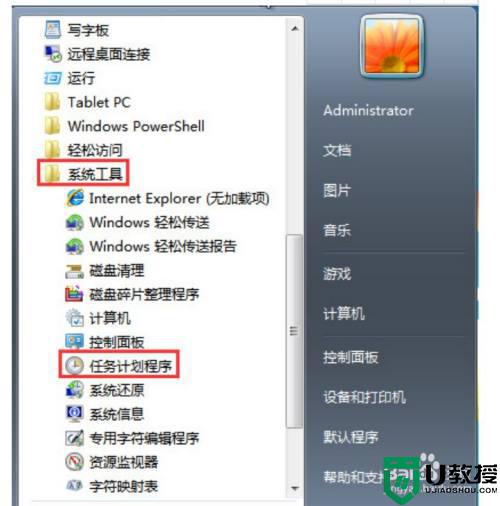
2、打开任务计划程序后,点击“创建基本任务”;
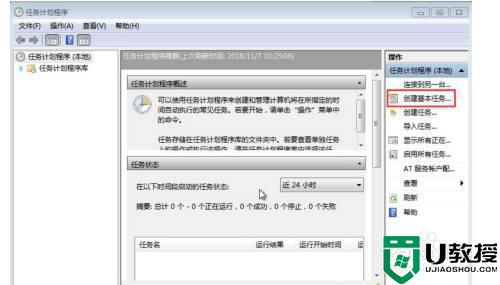
3、在对话框中的“名称”和“描述”选项中输入“定时关机”点击下一步;
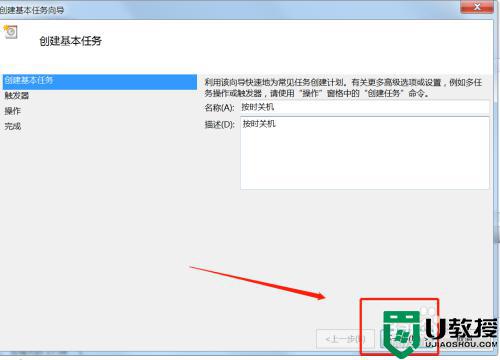
4、点击下一步后会弹出一个对话框,用户可根据自身需要选择定时关机的频率,接着点击“下一步”;
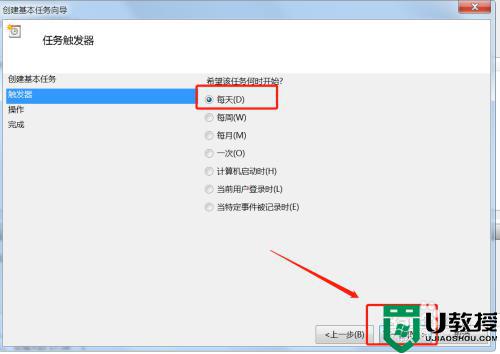
5、下面就是设置定时关机时间了,设置完毕点击“下一步”;
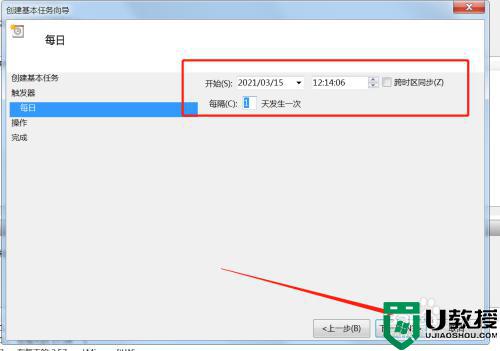
6、在“操作”的对话框中点击“启动程序”后按下一步;
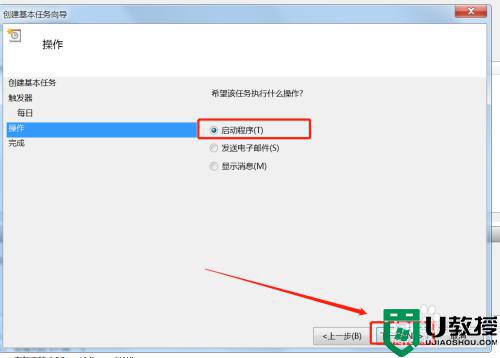
7、此时会弹出“启动程序”对话框,点击“浏览”,按照“Windows——System32——shutdown”路径找到并打开;
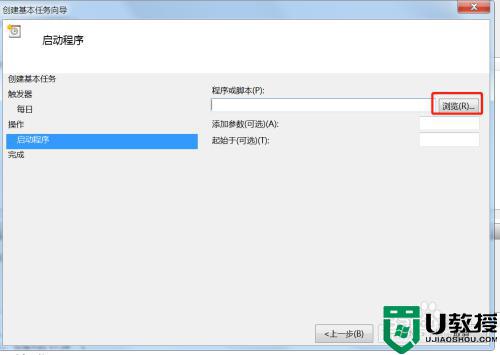
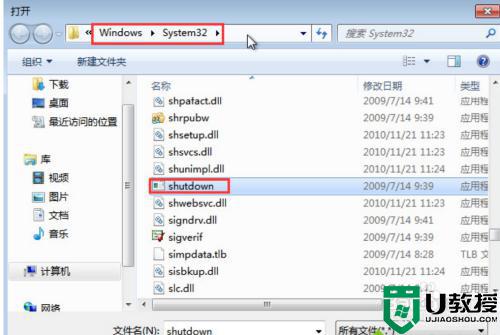
8、打开后再“添加参数”输入“-s”点击下一步;
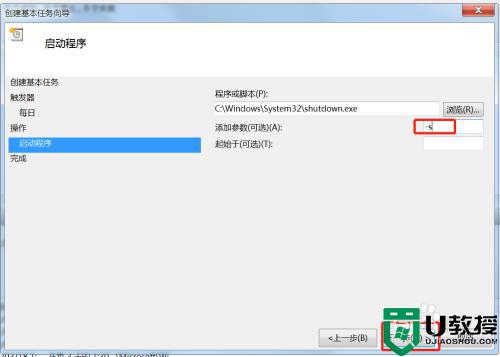
9、点击下一步后弹出“摘要”对话框,在核对触发器、每日、操作等信息准确无误后在红色框内打勾,点击完成;
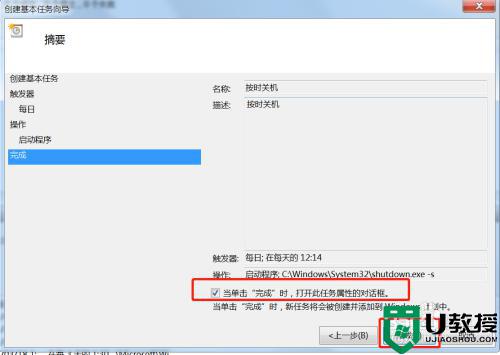
10、在弹出的“按时关机”属性对话框内点击“确定”。
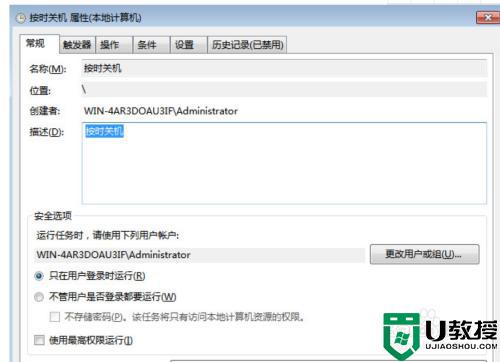
上述给大家讲解的就是定时关机 win7的详细设置方法,有需要的用户们可以参考上面的方法步骤来进行设置,希望对大家有所帮助。
- 上一篇: 一开机资源管理器未响应win7怎么解决
- 下一篇: win7开热点的方法 win7怎么开热点
win7 定时关机设置方法 定时关机 win7如何设置相关教程
- win7每天定时关机设置方法 win7每天定时关机怎么设置
- 怎么设置电脑定时关机win7 win7电脑定时关机设置方法
- win7系统定时关机怎么设置 win7电脑定时关机设置方法
- w7系统定时开关机设置方法 win7怎么设定定时开关机
- win7台式电脑怎么定时关机 win7如何设置电脑定时关机
- win7电脑定时关机怎么设置 win7定时关机怎么设置
- 定时关机命令win7是什么 w7定时关机命令设置方法
- 电脑设置定时关机怎么设置win7 win7电脑如何设置定时关机
- win7如何定时关机电脑 win7设置每天自动关机的方法
- window7定时关机怎么设置 window7电脑定时关机在哪里设置
- win7系统分区教程
- win7共享打印机用户名和密码每次都要输入怎么办
- Win7连接不上网络错误代码651
- Win7防火墙提示“错误3:系统找不到指定路径”的解决措施
- Win7不能新建文件夹的解决方法
- win7设置u盘背景方法步骤
win7系统教程推荐
- 1 win7电脑定时开机怎么设置 win7系统设置定时开机方法
- 2 win7玩魔兽争霸3提示内存不足解决方法
- 3 最新可用的win7专业版激活码 win7专业版永久激活码合集2022
- 4 星际争霸win7全屏设置方法 星际争霸如何全屏win7
- 5 星际争霸win7打不开怎么回事 win7星际争霸无法启动如何处理
- 6 win7电脑截屏的快捷键是什么 win7电脑怎样截屏快捷键
- 7 win7怎么更改屏幕亮度 win7改屏幕亮度设置方法
- 8 win7管理员账户被停用怎么办 win7管理员账户被停用如何解决
- 9 win7如何清理c盘空间不影响系统 win7怎么清理c盘空间而不影响正常使用
- 10 win7显示内存不足怎么解决 win7经常显示内存不足怎么办

