win10应用商店下载的东西在哪个盘 win10应用商店下载文件路径怎么打开
更新时间:2021-01-07 10:39:02作者:xinxin
我们日常使用的win10系统中,都会自带有应用商店功能,里面拥有着众多的安全可靠的应用程序,用户不必担心在下载到一些带有病毒的程序,可是每次在应用商店中下载完程序之后,有些用户还不知道在哪里,那么win10应用商店下载的东西在哪个盘呢?下面小编就来告诉大家win10应用商店下载文件路径打开操作方法。
推荐下载:Windows10专业版下载
具体方法:
1、首先打开c盘,点击上方的“查看”选项。
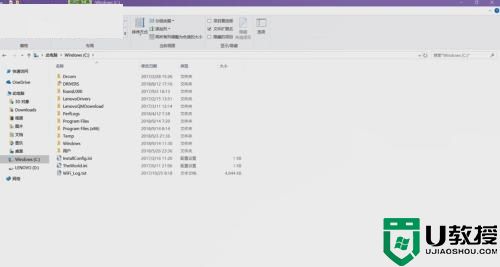
2、勾选“隐藏的项目”。
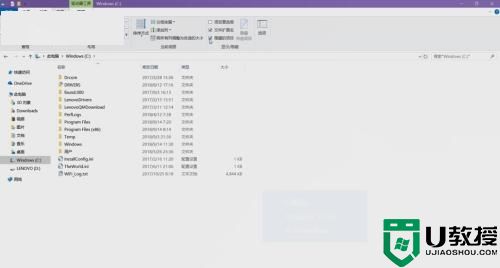
3、打开“program files”文件夹。
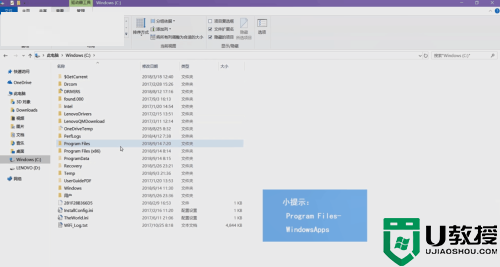
4、找到“Windows apps”文件夹,点击需要权限才能访问,右键单击该文件,选择“属性”。
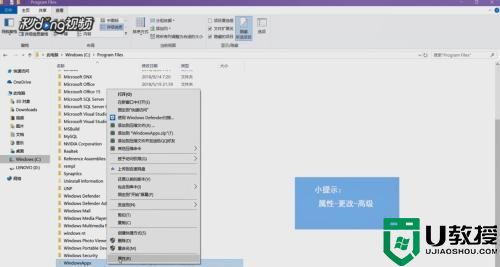
5、点击上方的“更改”。

6、选择“高级”。
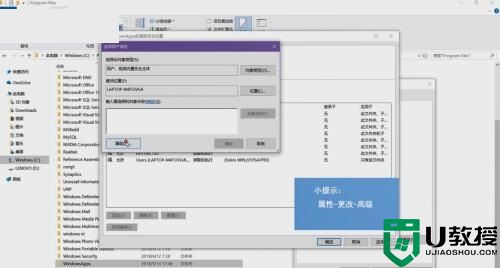
7、点击“立即查找”,找到“本地账户”。
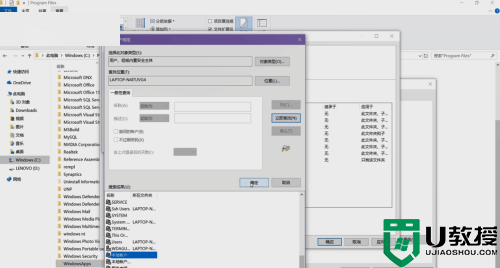
8、勾选上方的“替换子容器和对象的所有者”,点击“确定”。
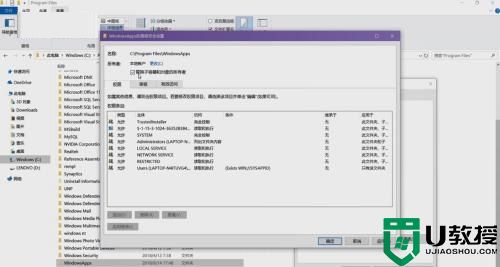
9、等待文件更改权限完成,接着就可以继续访问该文件了。
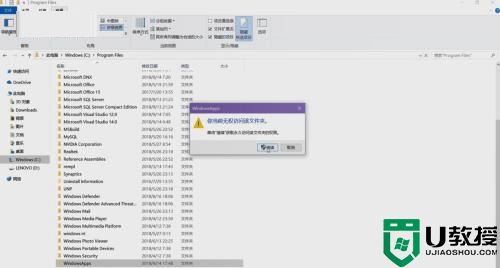
10、打开文件夹后,应用商店下载的软件就安装在这里。
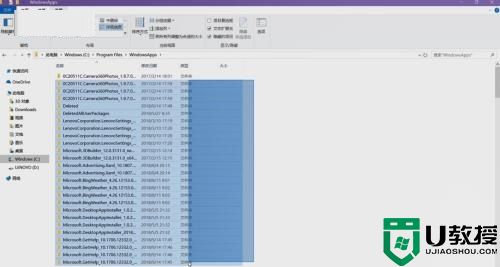
以上就是关于win10应用商店下载文件路径打开操作方法了,有需要的用户就可以根据小编的步骤进行操作了,希望能够对大家有所帮助。
win10应用商店下载的东西在哪个盘 win10应用商店下载文件路径怎么打开相关教程
- Win10应用商店的下载路径在哪里改 修改win10应用商店下载路径的方法
- win10应用商店下载的东西在哪里 win10应用商店下载目录怎么打开
- win10应用商店里的东西怎么卸载 win10应用商店里下载的东西如何卸载
- 重装win10应用商店找不到路径怎么办 win10重装应用商店提示安装路径不存在的修复步骤
- 为什么win10应用商店下载不了东西 win10应用商店下载不了东西的原因和解决方法
- win10如何打开应用商店 图文教你打开win10系统应用商店
- win10应用商店闪退修复方法 win10应用商店打开闪退怎么办
- win10应用商店闪退怎么办 win10应用商店打开闪退修复方法
- 修复w10应用商店方法 win10应用商店无法打开怎么办
- win10应用商店下载没反应怎么办_win10应用商店下载不了东西修复方法
- appdata文件太大了可以删除或移动吗
- win10护眼豆沙绿怎么设置
- win10打印功能print spooler自动停止运行怎么解决
- Win10系统中可通过命令读取受保护的Wi-Fi 密码
- win10清理删除hiberfil文件方法介绍
- win10字体无法复制到对应文件夹怎么解决
热门推荐
win10系统教程推荐
- 1 window10投屏步骤 windows10电脑如何投屏
- 2 Win10声音调节不了为什么 Win10无法调节声音的解决方案
- 3 怎样取消win10电脑开机密码 win10取消开机密码的方法步骤
- 4 win10关闭通知弹窗设置方法 win10怎么关闭弹窗通知
- 5 重装win10系统usb失灵怎么办 win10系统重装后usb失灵修复方法
- 6 win10免驱无线网卡无法识别怎么办 win10无法识别无线网卡免驱版处理方法
- 7 修复win10系统蓝屏提示system service exception错误方法
- 8 win10未分配磁盘合并设置方法 win10怎么把两个未分配磁盘合并
- 9 如何提高cf的fps值win10 win10 cf的fps低怎么办
- 10 win10锁屏不显示时间怎么办 win10锁屏没有显示时间处理方法

